Inserindo folhas e páginas de capítulo (Inserir folhas)
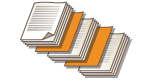 | Você pode inserir folhas entre as páginas de conteúdo. Por exemplo, ao fazer um grande número de cópias, você pode conferir facilmente o número de folhas de saída inserindo papel colorido a cada 50 páginas. As folhas inseridas podem ser usadas como páginas de capítulo se você imprime nelas. Em modelos com suporte a papel separador, você também pode imprimir a seção de cabeçalho do papel separador de terceiros e inserir as páginas especificadas. |
 |
Você pode especificar o intervalo da folha inserida de 1 a 30.000 páginas. Você pode inserir até 100 folhas de inserção. |
Inserir folhas
Especifique a página para inserir as folhas, configure o número de folhas e selecione se deseja imprimir nas folhas.
 |
Quando inserir tipos de papel especiais, como papel rígido, certifique-se de configurar o tamanho do papel e o tipo de papel corretamente antes da operação. Especificando o tamanho e o tipo de papel |
1
Carregue o papel usado para inserir folhas. Carregando papel
2
Coloque o original.Posicionando originais
3
Pressione <Copy>. Tela <Home>
4
Pressione <Options> na tela de Recursos básicos de cópia.Tela de recursos básicos de cópia
5
Pressione <Insert Sheets>.
6
Pressione <Sheets>  <Add>.
<Add>.
 <Add>.
<Add>.7
Especifique a página para inserir as folhas.
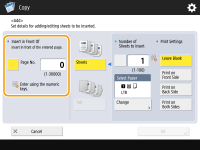
Insira a página para inserir a folha usando as teclas numéricas. Por exemplo, ao copiar 100 páginas, se deseja inserir a folha após a 50ª página, insira "51".
8
Especifique as configurações detalhadas.
Pressione <Change> em <Select Paper> e selecione o papel para inserir.
Para inserir duas ou mais folhas, pressione <Number of Sheets to Insert> e insira o número de folhas usando as teclas numéricas.
Para imprimir nas folhas, selecione <Print on Front Side>, <Print on Back Side> ou <Print on Both Sides> em <Print Settings>.
9
Pressione <OK>.
A tela retornará para a tela na etapa 5 e a configuração especificada será exibida na primeira linha da lista.
 Inserindo a folha em outra página
Inserindo a folha em outra página
Selecione da segunda linha em diante na lista, pressione <Add> e repita as etapas 6 a 8.
 Editando ou excluindo a folha
Editando ou excluindo a folha
Selecione a folha na lista, pressione <Details/Edit> ou <Delete>.
10
Pressione <OK>  <Close>.
<Close>.
 <Close>.
<Close>.11
Pressione  (Start).
(Start).
 (Start).
(Start).A cópia começa.
 |
Se inserir somente a folha, ela não será contada como número de cópia. Se você imprimir na folha, ela será contada como número de cópia. Adicionando um título de capítuloAo usar a função para imprimir na folha, você pode inserir páginas de capítulo em ensaios, relatórios, etc. Inclua o original a ser impresso na página de capítulo no documento original. Se você não copiar nada no verso da página de capítulo e deixá-lo em branco, selecione <Chapter Pages> na etapa 5. Não é necessário configurar <Print Settings> pois <Chapter Pages> estará configurado para imprimir somente em um lado por padrão. |
Inserindo papel separador (Série C7700 / Série C5700 somente)
Especifique a página para inserir o papel separador, configure o número de folhas e selecione se deseja imprimir no papel separador. Se deseja imprimir no papel separador, inclua o original a ser impresso no separador no documento original.
 |
Se <Print on Both Sides> for selecionado como capa frontal em <Front Cover> e papel separador estiver configurado para ser inserido em frente à primeira página, a capa frontal será impressa primeiro e depois o papel separador. A capa frontal será impressa como um papel em branco e as cópias serão feitas a partir do papel separador. Se selecionar <Leave Blank> para inserção de folha, você poderá configurar uma folha e papel separador para a mesma página. Nesse caso, o papel da folha de inserção será impresso primeiro e depois o papel separador será expelido. Quando imprimir no separador, coloque o original conforme a seguinte ilustração. Não configure caracteres ou imagens desnecessárias na área do separador. 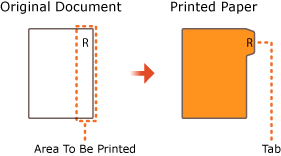 |
1
Carregue o papel separador.
2
Coloque o original.Posicionando originais
3
Pressione <Copy>. Tela <Home>
4
Pressione <Options> na tela de Recursos básicos de cópia.Tela de recursos básicos de cópia
5
Pressione <Insert Sheets>.
6
Pressione <Tab>.
7
Para imprimir no separador, configure a posição de impressão e pressione <OK>.
Se não deseja imprimir no separador, basta pressionar <OK> sem configurar nada.
Para imprimir corretamente no separador, a posição da cópia deve ser levemente deslocada como na ilustração a seguir. Insira a quantidade de deslocamento.
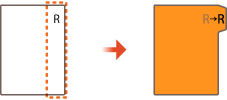
8
Pressione <Add>.
9
Defina as configurações para o papel separador.
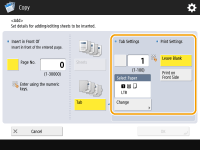
Pressione <Tab Settings> para inserir o número de folhas usando as teclas numéricas.
Selecione o tamanho do papel em <Select Paper> para que corresponda ao papel separador carregado. Para alterar o papel, pressione <Change>.
Pressione <Print Settings> para configurar se deseja imprimir no separador.
10
Especifique a página para inserir o papel separador.
Pressione <Page No.> para inserir a página para inserir o papel separador usando as teclas numéricas.
Se não deseja imprimir no separador e inserir o papel separador antes da quinta página, insira "5".
Se imprimir no separador e imprimir a quinta página do original no separador, insira "5".
11
Pressione <OK>.
Retorne à etapa 7. A configuração especificada será exibida na primeira linha da lista na tela.
 Inserindo o papel separador em outra página
Inserindo o papel separador em outra página
Selecione da segunda linha em diante na lista, pressione <Add> e repita as etapas 8 a 10.
 Editando ou excluindo papel separador
Editando ou excluindo papel separador
Selecione o papel separador na lista e pressione <Details/Edit> ou <Delete>.
12
Pressione <OK>  <Close>.
<Close>.
 <Close>.
<Close>.13
Pressione  (Start).
(Start).
 (Start).
(Start).A cópia começa.
DICAS |
Em vez de inserir o papel separador ao copiar, você pode imprimir o papel separador individualmente. Carregue o papel separador, coloque o original a ser impresso no papel separador e pressione <Print on Tab> na etapa 4. |