
Configurando a função Visual Message
A função de Visual Message possibilita que você exiba conteúdo simples e mensagens no display de toque.
Exibir mensagens do administrador ou notificações eventos, etc., no display de toque possibilita que a máquina seja usada como uma ferramenta de compartilhamento no escritório.
Exibir mensagens do administrador ou notificações eventos, etc., no display de toque possibilita que a máquina seja usada como uma ferramenta de compartilhamento no escritório.
 |
Quando a função Visual Message é definida, o conteúdo pode ser verificado em <Visual Message> no Home, independente do ponto no tempo. O último conteúdo exibido é apresentado. Configure um arquivo salvo no servidor de arquivo ou em um Advanced Box na mesma rede como conteúdo que será exibido. Usando como um servidor simples de arquivos Você também pode definir um site na internet como conteúdo por meio de um servidor proxy. As configurações de proxy usadas para essa função são iguais às configurações em <Proxy Settings>. Se um proxy estiver definido, o conteúdo especificado pode não aparecer. Quando isso ocorre, defina um endereço de exceção de modo que o servidor de proxy não seja usado. Configurando endereços de exceção sem um servidor de proxy O conteúdo será exibido quando a impressão iniciar se a função de impressão em espera estiver habilitada e caixa de seleção [Display When Print Job Starts] estiver marcada. |
1
Inicie a IU remota. Iniciando a IU Remota
2
Clique em [Settings/Registration] na página do portal. Tela da UI Remota
3
Clique em [License/Other]  [Visual Message Settings]
[Visual Message Settings]  [Display Settings].
[Display Settings].
 [Visual Message Settings]
[Visual Message Settings]  [Display Settings].
[Display Settings].4
Configure o tempo de exibição e conteúdo.
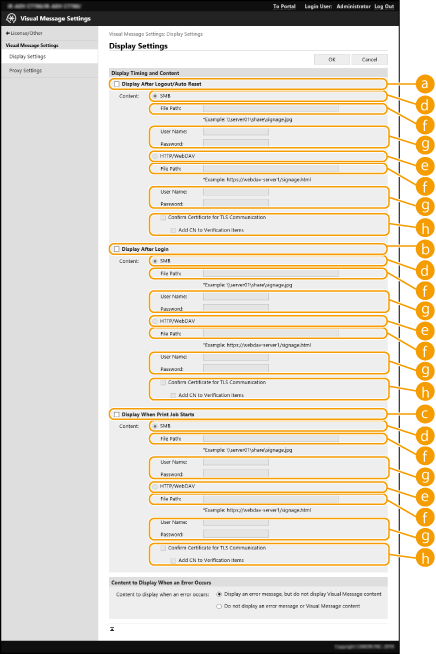
 Configurando o tempo de exibição
Configurando o tempo de exibição
 [Display After Logout/Auto Reset]
[Display After Logout/Auto Reset]Marque esta caixa para exibir o conteúdo depois de fazer logout ou depois da ativação do modo de reinicialização automática.
A configuração para exibir o conteúdo depois de fazer logout é ativada quando <Login Screen Display Settings> está configurado como <Display When Device Operation Starts>. Para exibir o conteúdo após a ativação do modo de reinicialização automática, configure <Auto Reset Time> para 1 minuto ou mais.
A configuração para exibir o conteúdo depois de fazer logout é ativada quando <Login Screen Display Settings> está configurado como <Display When Device Operation Starts>. Para exibir o conteúdo após a ativação do modo de reinicialização automática, configure <Auto Reset Time> para 1 minuto ou mais.
 [Display After Login]
[Display After Login]Marque esta caixa para exibir o conteúdo após fazer login. Esta opção é ativada quando <Login Screen Display Settings> é configurado como <Display When Device Operation Starts>.
 [Display When Print Job Starts]
[Display When Print Job Starts]Marque esta caixa para exibir o conteúdo no início da impressão. Este recurso é ativado quando a impressão de espera forçada está configurada.
 Configurando o conteúdo para cada tempo de exibição
Configurando o conteúdo para cada tempo de exibição
 [SMB]
[SMB]Marque a caixa de seleção para acessar o conteúdo que será exibido em [SMB].
 [HTTP/WebDAV]
[HTTP/WebDAV]Marque a caixa de seleção para acessar o conteúdo que será exibido em [HTTP/WebDAV].
 [File Path:]
[File Path:]Insira o caminho do conteúdo que será exibido.
Exemplo:
[SMB]: \\server01\share\signage.jpg
[HTTP/WebDAV]: https://webdav-server1/signage.html
 [User Name:]/[Password:]
[User Name:]/[Password:]Insira o nome de usuário e a senha necessários para fazer login no servidor de arquivo Advanced Box.
 [Confirm Certificate for TLS Communication]/[Add CN to Verification Items]
[Confirm Certificate for TLS Communication]/[Add CN to Verification Items]Configure se prefere verificar o certificado de servidor TLS enviado durante a conexão com o CN (nome comum).
5
Configurar o visor da tela para erros.
Se o conteúdo não aparecer por algum motivo, selecione se deseja exibir uma tela de mensagem de erro.
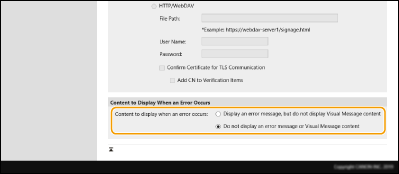
6
Clique em [OK].
 |
Para exibir o conteúdo depois que o modo Auto Reset for iniciado, configure <Auto Reset Time> como um minuto ou mais. Para informações sobre os formatos de arquivos e tamanhos de dados que podem ser exibidos, consulte Funções de gerenciamento. Essa configuração pode apenas ser especificada por um usuário com privilégios de administrador. Essa configuração não está inclusa na distribuição de informações do dispositivo. Distribuindo as informações do dispositivo com outras impressoras multifuncionais Canon Essa configuração pode ser importada/exportada. A mesma configuração pode ser importada para múltiplos dispositivos (apenas dispositivos Canon que suportam a função Visual Message) para exibir o mesmo aviso ou informação sobre múltiplos dispositivos. Importando/exportando os dados de configurações [File Path:] é importado/exportado com esta configuração. Se um arquivo em Advanced Box é especificado e exibido na máquina de exportação, execute uma das seguintes operações: Copie manualmente o arquivo Advanced Box da máquina de exportação para o Advanced Box da máquina de importação. Altere o [File Path:] para o caminho do arquivo. Se vai realizar operações de login, realize-as depois de fechar a tela de Visual Message. Fazendo login na máquina Se o Copy Card Reader estiver instalado, o conteúdo não estará disponível. |
Configurando endereços de exceção sem um servidor de proxy
Especifique as configurações de proxy na função de Mensagem Visual para coincidir com as configurações em <Proxy Settings>. Se um proxy for definido, o conteúdo especificado pode não aparecer. Quando isso ocorre, defina um endereço de exceção para que o servidor de proxy não seja usado.
1
Inicie a IU remota. Iniciando a IU Remota
2
Clique em [Settings/Registration] na página do portal. Tela da UI Remota
3
Clique em [License/Other]  [Visual Message Settings]
[Visual Message Settings]  [Proxy Settings].
[Proxy Settings].
 [Visual Message Settings]
[Visual Message Settings]  [Proxy Settings].
[Proxy Settings].4
Em [Address Without Using Proxy], digite os endereços que não usarão o servidor de proxy.
Você pode especificar múltiplos endereços separados por uma vírgula (,).
É possível especificar até 255 caracteres (apenas código ASCII).
5
Clique em [OK].