
直接连接
即使在没有无线局域网路由器的环境中,您依然可以通过“存取点模式”或“Wi-Fi Direct”将移动设备直接连接到本机,这样可以在设备和本机建立连接而无需进行复杂设置。在“存取点模式”下,使用蓝牙或 NFC 可以更方便地进行连接。
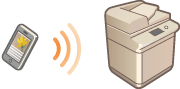
 |
需要安装可选配件才能使用蓝牙或NFC。系统可选配件 |
准备直接连接
按照以下顺序使用“存取点模式”建立连接。
 |  | 检查本机的网络设置。 按  (设置/注册) (设置/注册)  <参数选择> <参数选择>  <网络> <网络>  <TCP/IP设置> <TCP/IP设置>  <IPv4设置> <IPv4设置>  将<使用IPv4>设置为<打开>。 将<使用IPv4>设置为<打开>。 | ||
 | ||||
 |  | 准备移动设备。 配置移动设备启用Wi-Fi连接。 | ||
 | ||||
 |  | 准备本机用于连接。 按  (设置/注册) (设置/注册)  <参数选择> <参数选择>  <网络> <网络>  <直接连接设置> <直接连接设置>  将<使用直接连接>设置为<打开>。 将<使用直接连接>设置为<打开>。按  (设置/注册) (设置/注册)  <参数选择> <参数选择>  <网络> <网络>  <直接连接设置> <直接连接设置>  在<直接连接类型>中选择要采用的直接连接类型。 在<直接连接类型>中选择要采用的直接连接类型。如果在<选择接口>中选择<无线局域网>或<有线局域网+无线局域网>,将无法在<直接连接类型>中使用<Wi-Fi Direct>。<选择接口> |
 |
有关使用Canon PRINT Business的详细信息,请参阅相关手册。(https://global.canon/gomp/) 如果触摸面板显示屏幕顶部显示<无法用于当前设置。请联系系统管理员。>信息并且不能按<启用>,确认<使用直接连接>设置为<打开>。如果<使用直接连接>设置为<打开>但不能按<启用>,请更改<直接连接的IP地址设置>中的IP地址。 <使用直接连接> <直接连接的IP地址设置> 在“存取点模式”下,如果本机启动时<指定SSID/网络密钥时始终启用>设置为<打开>,不用按<移动门户>  <启用>可以直接连接。<指定SSID/网络密钥时始终启用> <启用>可以直接连接。<指定SSID/网络密钥时始终启用> |
直接连接(存取点模式)
 |
本机和移动设备之间建立连接可能需要一些时间。 |
手动连接
1
以本机作为连接接收方,使用本机的触摸面板显示屏幕上显示的SSID和网络密钥信息,在移动设备上进行无线局域网设置。
2
完成所需操作以后,按<断开连接>。
使用QR代码连接
对于Canon PRINT Business
1
在移动设备上启动Canon PRINT Business。
2
读取本机的触摸面板显示屏幕上显示的QR代码。
3
完成所需操作以后,按<断开连接>。
 |
如果无法读取QR代码,请将Canon PRINT Business更新至最新版本。 |
适用于使用iOS(iOS11或更高版本)的设备
1
在iOS设备上启动标准相机应用程序。
2
读取本机的触摸面板显示屏幕上显示的QR代码。
3
完成所需操作以后,按<断开连接>。
使用蓝牙连接(iOS)
1
按  (设置/注册)
(设置/注册)  <参数选择>
<参数选择>  <网络>
<网络>  <蓝牙设置>
<蓝牙设置>  将<使用蓝牙>设置为<打开>。
将<使用蓝牙>设置为<打开>。
 (设置/注册)
(设置/注册)  <参数选择>
<参数选择>  <网络>
<网络>  <蓝牙设置>
<蓝牙设置>  将<使用蓝牙>设置为<打开>。
将<使用蓝牙>设置为<打开>。2
在移动设备上启动Canon PRINT Business。
3
配置移动设备允许使用蓝牙设置。
4
让移动设备靠近本机。

设备名称和PIN码在触摸面板显示屏幕上显示。使用这些信息可以通过移动设备进行配对。
5
完成所需操作以后,按<断开连接>。
使用NFC连接(Android)
1
按  (设置/注册)
(设置/注册)  <管理设置>
<管理设置>  <设备管理>
<设备管理>  将<使用NFC卡仿真>设置为<打开>。
将<使用NFC卡仿真>设置为<打开>。
 (设置/注册)
(设置/注册)  <管理设置>
<管理设置>  <设备管理>
<设备管理>  将<使用NFC卡仿真>设置为<打开>。
将<使用NFC卡仿真>设置为<打开>。2
在移动设备上启动Canon PRINT Business。
3
配置移动设备允许使用NFC设置。
4
将移动设备放置在本机NFC标记附近。

5
完成所需操作以后,按<断开连接>。
 |
关于与移动设备连接的详细信息,请参阅设置移动设备的关联管理员指南。 |
提示 |
要确认连接的移动设备,请在<直接连接>屏幕上按<移动设备信息>。 在<存取点模式设置>中将<使用个人SSID和网络密钥>设为<打开>可以启用与登录用户关联的连接。<存取点模式设置> |
 |
通过直接连接进行连接时,根据正在使用的移动设备可能无法连接到互联网。 如果未在显示SSID和网络密钥的5分钟内从移动设备执行无线连接,等待连接的状态会结束。 如果直接连接通信期间移动设备与本机之间无数据发送的状态继续,通信可能会结束。 通过直接连接进行连接时,睡眠模式的节能性能会下降。 如果通过无线局域网使用本机,则使用直接连接时,需要保持本机连接无线局域网。当本机未连接无线局域网或连接程序未完成时,直接连接程序无法开始。在直接连接通信期间,如果本机和无线局域网之间的连接断开,通信可能会结束。 完成所需的操作后,务必停止本机与移动设备之间的连接。如果仍处于连接状态,睡眠模式的节能性能会下降。 如果使用直接连接,请勿在移动设备上手动设置IP地址。否则可能会在使用直接连接后无法正常通信。 |
直接连接 (Wi-Fi Direct)
从移动设备连接至本机
1
启动移动设备的直接连接
通过移动设备的 Wi-Fi Direct 屏幕设置屏幕打开 Wi-Fi Direct 屏幕,然后点击已检测到的 Wi-Fi Direct 设备列表中的机器。
随后机器的触摸面板显示屏将显示信息说明已收到来自移动设备的连接请求。
2
按本机触摸面板显示屏上的<是>。
开始在本机与移动设备之间建立连接。
3
完成所需操作以后,按<断开连接>。
从本机连接至移动设备
1
在触摸面板显示屏上显示的列表中按需要直接连接的设备名称,然后按<连接>。
随后显示选择屏幕询问是否允许连接至移动设备。
2
点击移动设备屏幕上的 [是]。
开始在本机与移动设备之间建立连接。
3
完成所需操作以后,按<断开连接>。
 |
关于与移动设备连接的详细信息,请参阅设置移动设备的关联管理员指南。 |
提示 |
要确认连接的移动设备,请在<直接连接>屏幕上按<移动设备信息>。 |
 |
通过直接连接进行连接时,根据正在使用的移动设备可能无法连接到互联网。 随后会显示设备名称,如果在五分钟内未通过移动设备建立无线连接,连接待机状态将结束。 如果直接连接通信期间移动设备与本机之间无数据发送的状态继续,通信可能会结束。 通过直接连接进行连接时,睡眠模式的节能性能会下降。 完成所需的操作后,务必停止本机与移动设备之间的连接。如果仍处于连接状态,睡眠模式的节能性能会下降。 如果使用直接连接,请勿在移动设备上手动设置IP地址。否则可能会在使用直接连接后无法正常通信。 |