製作小冊子 (小冊子影印)
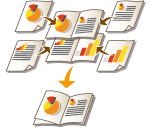 | 您可以設定列印配置,讓列印件在對折後,即可製成小冊子。使用選購配件可讓您自動處理對折和在折痕上裝訂 (騎馬釘) 等作業。選購設備 |
 |
紙張這項功能可以使用的紙張會受到限制。請注意下列事項。如需各選項紙張限制的資訊,請參閱硬體規格。 視紙張尺寸和類型而定,小冊子影印可能無法使用。 使用騎馬釘裝訂列印的頁數有其限制。 可用作內容頁面和封面頁面的紙張有其限制。 |
1
放置原稿。放置原稿
在影印直邊較長的原稿時,請將原稿縱向放置。
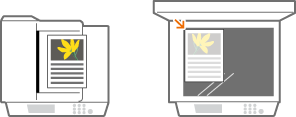
2
按下 <影印>。<首頁> 畫面
3
按下影印基本功能畫面上的 <選項>。影印基本功能畫面
4
按 <書本>。
5
按 <書本掃描>。
在使用雙面原稿進行小冊子影印時,請按下 <雙面原稿> 並視需要選擇 <書本類型> 或 <日曆類型>。

在影印已經是小冊子格式的原稿 (例如使用小冊子影印從本機列印出的原稿) 時,請按下 <不進行書本掃描>。
如果出現 <N合1> 設定
您可以藉此將原稿的多頁放入到小冊子中的一頁。按下 <N合1> 並指定要在一頁上放置的頁數和頁面順序。
即使設定 <N合1>,您仍可在 <選項> 中設定 <頁碼編排> 以列印頁碼。不過,頁碼無法列印在原稿文件的所有頁面。頁碼會列印在書籍的每一頁。
6
選擇如何裝訂小冊子。
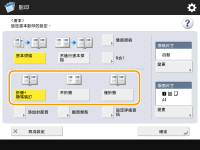
7
設定原稿尺寸和輸出尺寸。
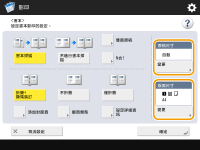
按下 <原稿尺寸> 中的 <變更>,並選擇原稿尺寸。如果您選擇 <自動>,則會依照原稿尺寸自動選擇小冊子尺寸。
按下 <版面尺寸> 中的 <變更> 並選擇小冊子的紙張尺寸。

若要製作與原稿列印尺寸相同的小冊子,請選擇對開頁的輸出尺寸。如果您在 <原稿尺寸> 和 <版面尺寸> 中指定相同尺寸,小冊子上的列印尺寸會自動縮小。
8
<添加封面頁>  指定封面設定,然後按 <確定>。
指定封面設定,然後按 <確定>。
 指定封面設定,然後按 <確定>。
指定封面設定,然後按 <確定>。選擇是否將原稿影印在封面和封底上。
按下 <紙張尺寸> 中的 <變更>,並選擇封面的紙張尺寸和紙張來源。

封面頁面和內容頁面請務必使用尺寸相同的紙張。
如果使用重磅紙作為封面,即使選擇了 <列印>,也可能因紙張厚度而無法進行列印。如需詳細資訊,請參閱可用的紙張。
9
<翻頁類型>  選擇翻頁方向類型,然後按 <確定>。
選擇翻頁方向類型,然後按 <確定>。
 選擇翻頁方向類型,然後按 <確定>。
選擇翻頁方向類型,然後按 <確定>。10
按下 <設定詳細資訊> 並視需要指定詳細的設定。
 頁數龐大時
頁數龐大時
頁數龐大以致於小冊子無法訂在一起時,可以分為數卷,以便裝訂。
1 | 按 <已分割的書本>。 |
2 | 輸入每卷的頁數。 |
3 | <確定>  按 <確定>。 按 <確定>。 |
 內頁在對折後突出時
內頁在對折後突出時
如果一疊紙對折後,內側頁面會隨著頁數增加而突出。您可以修正這種紙張偏移。使用此功能必須安裝選購產品。
修正前 | 修正後 | |
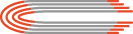 | 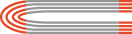 | |
紅色區塊偏移 | 紅色區塊對齊 |
1 | 按 <位移糾正>。 |
2 | 按 <自動> 或 <手動>。 如果選擇 <手動>,請使用  / / 輸入數值進行修正。 輸入數值進行修正。 |
3 | <確定>  按 <確定>。 按 <確定>。 |

如果顯示 <裁邊>,可以裁切突出的部分,使小冊子的邊緣對齊。
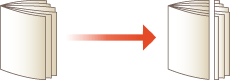
如果您可以選擇 <調整裁邊寬度>,即可調整裁切位置。
 調整騎馬釘裝訂位置
調整騎馬釘裝訂位置
您可同時偏移折疊位置和裝訂位置。
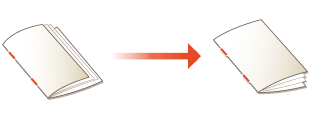
1 | 按 <變更折疊/裝訂位置>。 |
2 | 選擇影印用紙,並輸入騎馬釘訂裝位置。 |
3 | 按 <確定>  <關閉> <關閉>  <確定>。 <確定>。 |
 調整折紙位置
調整折紙位置
在步驟 6 中選擇了 <僅折疊> 時,可以將折紙位置偏離中央。
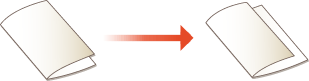
1 | 按 <調整折疊位置>。 |
2 | 選擇影印用紙,並輸入折紙位置。 |
3 | 按 <確定>  <關閉> <關閉>  <確定>。 <確定>。 |
 製作方形書脊的小冊子
製作方形書脊的小冊子
如果擁有方形書脊裝訂的選購配件,可以製作擁有許多頁數,且透過直角折疊裝訂部分而組成平坦書脊的小冊子。
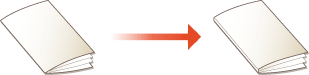
1 | 按 <騎馬按壓>。 |
2 | 調整騎馬釘壓力強度。 |
3 | 按 <確定>  <關閉> <關閉>  <確定>。 <確定>。 |
11
按 <確定>  <關閉>。
<關閉>。
 <關閉>。
<關閉>。12
按下  (啟動)。
(啟動)。
 (啟動)。
(啟動)。影印開始。
 |
在 <存取已儲存檔案> 中進行設定時只有在列印 PDF/XPS 檔案或信箱中儲存的檔案時,才能使用小冊子模式。 對於在信箱中儲存的檔案,您無法設定 <雙面原稿>、<雙面原稿> 及 <原稿尺寸>。 選擇 PDF/XPS 檔案時,您僅能設定折疊模式和騎馬釘裝訂模式。 |