插入紙張及章節頁 (插入頁)
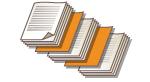 | 您可以在內容頁面之間插入紙張。例如,在進行大量影印時,如果每 50 頁插入一次彩色紙,就可以輕鬆檢查輸出的張數。如果在插入的紙張上列印,則可以此作為章節頁面。在支援標籤紙的機型上,您也可以列印在第三方標籤紙的標頭部分上,並插入指定頁。 |
 |
您可以在 1 至 30,000 頁之間指定插入紙張的範圍。 您最多可以插入 100 張插頁。 |
插入紙張
指定要插入紙張的頁面,設定紙張數,並選擇是否在紙張上列印。
 |
如果要插入特殊類型的紙張,例如重磅紙,請務必在操作之前,先妥善設定紙張尺寸和紙張類型。指定紙張尺寸和類型 |
1
裝入作為插入紙張的紙。放入紙張
2
放置原稿。放置原稿
3
按下 <影印>。<首頁> 畫面
4
按下影印基本功能畫面上的 <選項>。影印基本功能畫面
5
按 <插頁>。
6
按 <插頁>  <添加>。
<添加>。
 <添加>。
<添加>。7
指定插入紙張的頁面。
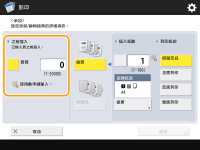
使用數字鍵輸入插入紙張的頁面。例如,在影印 100 頁時,如果想要在第 50 頁後插入紙張,請輸入「51」。
8
指定詳細設定。
按下 <選擇紙張> 中的 <變更>,並選擇要插入的紙張。
若要至少插入兩張紙,請按下 <插入張數> 並使用數字鍵輸入紙張數。
若要在紙張上列印,請在 <列印設定> 中選擇 <正面列印>、<反面列印> 或 <雙面列印>。
9
按 <確定>。
畫面回到步驟 5 中的畫面,您指定的設定顯示在清單的第一行。
 在其他頁面插入紙張
在其他頁面插入紙張
選擇清單中的第二行,按下 <添加>,然後重複步驟 6 至 8。
 編輯或刪除紙張
編輯或刪除紙張
從清單中選擇紙張,按下 <詳細資訊/編輯> 或 <刪除>。
10
按下 <確定> <關閉>。
<關閉>。
 <關閉>。
<關閉>。11
按下  (啟動)。
(啟動)。
 (啟動)。
(啟動)。影印開始。
 |
如果僅插入紙張,就不會計入影印數中。如果在紙張上列印,就會計入影印數。 加上章節標題使用此功能在紙張上列印時,可以在短文、報告等文件中插入各章的頁面。請在原稿文件中加入要列印在各章頁面上的原稿。 如果您不會在各章頁面的背面影印任何內容,而要使其留白,請在步驟 5 中選擇 <章節頁>。您無需設定 <列印設定>,因為 <章節頁> 預設為僅列印單面。 |
插入標籤紙(僅限 C7700 系列 / C5700 系列)
指定要插入標籤紙的頁面,設定張數,並選擇是否在標籤紙上列印。如果想要在標籤紙上列印,請在原稿文件中加入要列印在標籤上的原稿。
 |
如果在 <封面頁> 中將封面設為 <雙面列印>,並將標籤紙設為插入第一頁的正面,則封面會先輸出,接著才輸出標籤紙。封面會輸出為空白紙張,並從標籤紙開始影印。 如果將插頁設為 <保留空白>,您可為相同頁面設定插頁和標籤紙。在此情況下,插頁紙張會先輸出,接著才輸出標籤紙。 在標籤上列印時,請依照下圖放置原稿。請勿在標籤區域排列不必要的字元或影像。 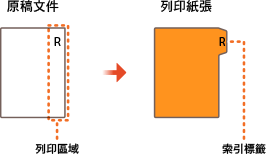 |
1
裝入標籤紙。
2
放置原稿。放置原稿
3
按下 <影印>。<首頁> 畫面
4
按下影印基本功能畫面上的 <選項>。影印基本功能畫面
5
按 <插頁>。
6
按 <標籤紙>。
7
若要在標籤上列印,請設定列印位置,並按下 <確定>。
如果不在標籤上列印,只要按下 <確定> 即可,無需設定任何項目。
為了在標籤上妥當地列印,影印位置必須略微偏移,如下圖所示。請輸入偏移距離。
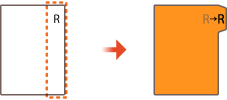
8
按 <添加>。
9
設定標籤紙的設定值。
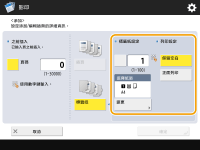
按下 <標籤紙設定>,使用數字鍵輸入張數。
在 <選擇紙張> 中選擇紙張尺寸,以配合您裝入的標籤紙。若要變更紙張,請按下 <變更>。
按下 <列印設定> 設定是否在標籤上列印。
10
指定插入標籤紙的頁面。
按下 <頁碼> 使用數字鍵輸入插入標籤紙的頁面。
如果不在標籤上列印,且要在第五頁之前插入標籤紙,請輸入「5」。
如果要在標籤上列印,且要將原稿的第五頁列印在標籤上,請輸入「5」。
11
按 <確定>。
回到步驟 7。您指定的設定會顯示在畫面上清單的第一行。
 在其他頁面插入標籤紙
在其他頁面插入標籤紙
選擇清單中的第二行,按下 <添加>,然後重複步驟 8 至 10。
 編輯或刪除標籤紙
編輯或刪除標籤紙
從清單中選擇標籤紙,並按下 <詳細資訊/編輯> 或 <刪除>。
12
按 <確定>  <關閉>。
<關閉>。
 <關閉>。
<關閉>。13
按下  (啟動)。
(啟動)。
 (啟動)。
(啟動)。影印開始。
提示 |
您可以列印標籤紙本身,而無需在影印時插入標籤紙。請在步驟 4 中裝入標籤紙,放置要列印在標籤紙上的原稿,然後按下 <在標籤上列印>。 |