加強電子檔案的安全性
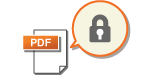 | 電子檔案容易面臨安全性威脅,例如這些檔案可能輕易被檢視或遭篡改,而沒有留下追蹤記錄。掃描重要文件時,您應透過加密或加上數位簽章,來加強檔案的安全性。 |
 |
只有 PDF 檔案可以進行加密。 PDF 和 XPS 檔案可以加上數位簽章。 |
執行加密
掃描原稿時設定密碼即可在傳送/儲存 PDF 檔案時對其加密。這有助於降低檔案遭其他人檢視或編輯的風險。
1
放置原稿。放置原稿
2
按下 <掃描後傳送>。<首頁> 畫面
3
在掃描基本功能畫面上指定接收者。掃描基本功能畫面
4
按檔案格式的設定按鈕。
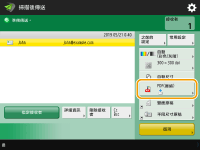
5
按 <PDF>  <加密>。
<加密>。
 <加密>。
<加密>。
若要執行加密,必須停用 <將格式變更為PDF/A>。
當在 <檔案名稱> 中設定 <自動(OCR)> 時,您無法設定「加密 PDF」模式。
只有在電子郵件位址或檔案伺服器指定為接收者時,才能使用此模式。
6
設定密碼,然後按 <確定>。
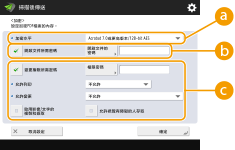
 <加密水平>
<加密水平>選擇加密層級。如果您偏好使用 <Acrobat 9.0或相當版本/256-bit AES> 作為加密層級,而不是使用 <Acrobat 10.0或相當版本/256-bit AES>,使用此設定可變更選項。<加密PDF的256-bit AES設定>
 <開啟文件所需密碼>
<開啟文件所需密碼>讓您可以設定開啟檔案時需要使用的密碼。按 <開啟文件所需密碼>  <開啟文件的密碼> 可輸入密碼。
<開啟文件的密碼> 可輸入密碼。
 <開啟文件的密碼> 可輸入密碼。
<開啟文件的密碼> 可輸入密碼。 <變更權限所需密碼>
<變更權限所需密碼>讓您可以設定列印檔案或編輯檔案,例如刪除頁面時需要輸入的密碼,以及指定允許的操作。按 <變更權限所需密碼>  <權限密碼> 可輸入密碼,然後指定要允許的操作。
<權限密碼> 可輸入密碼,然後指定要允許的操作。
 <權限密碼> 可輸入密碼,然後指定要允許的操作。
<權限密碼> 可輸入密碼,然後指定要允許的操作。
<允許列印>
<不允許>:不允許列印。
(即使選擇 <不允許>,如果在 Adobe Acrobat 5 之前版本中使用授權密碼開啟文件,仍可列印文件。)
(即使選擇 <不允許>,如果在 Adobe Acrobat 5 之前版本中使用授權密碼開啟文件,仍可列印文件。)
<允許(僅低解析度)>:僅允許低解析度列印。
(只有在選擇 <Acrobat 6.0或更高版本/128-bit RC4>、<Acrobat 7.0或更高版本/128-bit AES>、<Acrobat 9.0或相當版本/256-bit AES> 或 <Acrobat 10.0或相當版本/256-bit AES> 時才會顯示。)
(只有在選擇 <Acrobat 6.0或更高版本/128-bit RC4>、<Acrobat 7.0或更高版本/128-bit AES>、<Acrobat 9.0或相當版本/256-bit AES> 或 <Acrobat 10.0或相當版本/256-bit AES> 時才會顯示。)
<允許>:允許列印。
<允許變更>
<不允許>:不允許變更檔案。
<插入、刪除或旋轉頁>:允許插入、刪除及旋轉頁面。(只有在選擇 <Acrobat 6.0或更高版本/128-bit RC4>、<Acrobat 7.0或更高版本/128-bit AES>、<Acrobat 9.0或相當版本/256-bit AES> 或 <Acrobat 10.0或相當版本/256-bit AES> 時才會顯示。)
<簽章欄位簽署>:如果 PDF 中已經有簽章欄位,允許將數位簽章加入該簽章欄位。(只有在選擇 <Acrobat 6.0或更高版本/128-bit RC4>、<Acrobat 7.0或更高版本/128-bit AES>、<Acrobat 9.0或相當版本/256-bit AES> 或 <Acrobat 10.0或相當版本/256-bit AES> 時才會顯示。)
<註解和簽章欄位簽署>:允許加入註解,以及將數位簽章加入簽章欄位 (如果 PDF 中已經有簽章欄位)。
<除添加註解/頁擷取之外的變更>:允許加入註解及擷取頁面以外的文件變更。(只有在選擇 <Acrobat 3.0或更高版本/40-bit RC4> 時才會顯示。)
<除頁擷取之外的變更>:允許擷取頁面以外的檔案變更。
<啟用影像/文字的複製和擷取>
只有在 <加密水平> 中選擇 <Acrobat 3.0或更高版本/40-bit RC4> 以外的項目時才會顯示。如果選擇此項目,您可從掃描檔案複製或擷取影像/文字。
<允許視覺有障礙的人存取>
只有在 <加密水平> 中選擇 <Acrobat 3.0或更高版本/40-bit RC4> 以外的項目時才會顯示。選擇此項目可為視障者大聲唸出檔案內的文字。
<啟用影像/文字的可存取性、複製和擷取>
只有在 <加密水平> 中選擇 <Acrobat 3.0或更高版本/40-bit RC4> 以外的項目時才會顯示。選擇此鍵可同時設定 <啟用影像/文字的複製和擷取> 和 <允許視覺有障礙的人存取>。
 |
如果您是使用個人認證管理登入本機 (管理使用者),會顯示 <儲存密碼> 按鈕。按此按鈕可儲存您輸入的密碼,讓您下次設定時不必再輸入密碼。 每個使用者只能儲存一組密碼。如果在已經儲存密碼時輸入新的密碼,現有密碼會遭覆寫 (留白則會刪除密碼)。 您無法同時為 <開啟文件的密碼> 和 <權限密碼> 設定相同密碼。 如果將 <開啟文件的密碼> 或 <權限密碼> 留白,儲存的密碼會被清除。 如果在符合下列所有條件時使用「使用者認證」登入,可能會存在多個密碼。在此情況下,可能顯示是否使用 <儲存密碼> 中儲存之密碼的確認訊息。按下 <是> 可使用 <儲存密碼> 中儲存的密碼。按下 <否> 可使用常用設定中註冊的密碼。 <儲存密碼> 中有儲存密碼 常用設定中有儲存加密 PDF 檔案 從常用設定重新叫用並傳送加密 PDF 檔案 若要在 <變更權限所需密碼> 設定時設定數位簽章,請將 <允許變更> 設為 <除頁擷取之外的變更>。 即使您使用 <權限密碼> 設定 PDF 檔案的限制,如果使用者使用特定軟體開啟 PDF,某些限制可能被忽略。 |
7
按下  (啟動)。
(啟動)。
 (啟動)。
(啟動)。原稿會進行掃描,然後開始傳送/儲存。
加入數位簽章
您可以將掃描的原稿轉換為具有數位簽章的 PDF/XPS 檔案。數位簽章的作用類似簽署與密封文件,讓您可查看是誰建立檔案、文件是否在簽署後遭篡改或偽造等。有關數位簽章的詳細資訊及其設定,請參閱新增數位簽章至已傳送的檔案。
1
放置原稿。放置原稿
2
按下 <掃描後傳送>。<首頁> 畫面
3
在掃描基本功能畫面上指定接收者。掃描基本功能畫面
4
按檔案格式的設定按鈕。
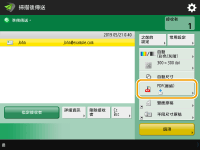
5
按下 <PDF> 或 <XPS>  <添加數位簽章>。
<添加數位簽章>。
 <添加數位簽章>。
<添加數位簽章>。如果您不是使用個人認證管理登入本機並選擇 <XPS>,按 <添加裝置簽章>。
6
選擇數位簽章,然後按 <確定>。
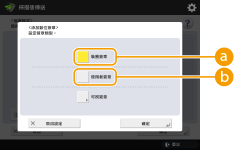
 <裝置簽章>
<裝置簽章>本機的名稱會加入到檔案中作為簽章。閱讀器可以確認檔案是從本機進行掃描。
 <使用者簽章>
<使用者簽章>使用個人認證管理登入本機之使用者的名稱會加入到檔案作為簽章。閱讀器可以確認檔案是由該使用者進行掃描。
7
按下  (啟動)。
(啟動)。
 (啟動)。
(啟動)。原稿會進行掃描,然後開始傳送/儲存。
 |
製作閱讀器一掃即可辨認的數位簽章(可見簽章)(僅適用於 PDF)按 <可視簽章> 可讓簽章顯示在檔案的第一頁上,讓閱讀器一掃即可查看是誰建立檔案。 與 PDF 檔案加密一起使用如果您要在加密 PDF 檔案時設定 <變更權限所需密碼> 的密碼,請對 <允許變更> 選擇 <除頁擷取之外的變更>。執行加密 設定 S/MIME 可讓您可能夠傳送使用數位簽章與加密的電子郵件。<S/MIME設定> |