6C66-0UA
小冊子になるようコピーできます。
この機能を使用するために必要なオプションについては、
「各機能に必要なオプション」 を参照してください。
片面、または両面の原稿を小冊子になるようにコピーできます。
原稿の枚数が多いときに、分割して製本できます。
製本された状態で、最も外側の用紙と最も内側の用紙の間のずれ幅から、コピーされる画像の位置を調整します。
*1 断裁
*2 断裁後、各ページで小口の余白の幅が揃う
*3 とじ側の余白の幅が、外側のページほど広く、内側のページほど狭くなるように、最も外側と最も内側の用紙の間のずれ幅から画像の位置を調整する
小口トリマー・Fと天地トリマー・Aを装着している場合、中とじした用紙の小口と天地を切りそろえます。
小口トリマー・Fのみを装着している場合、中とじした用紙の小口を切りそろえます。
中とじ製本時、背をプレスすることで中とじ部分の膨らみを抑えることができます。
メモ
[サドルプレス]は、用紙の枚数が10 枚(表紙1 枚含む)以上の場合に設定できます。
重要
中とじ、分割して製本は、サドルフィニッシャー・ANを装着している場合のみ設定できます。
サドルプレスは、サドルフィニッシャー・ANを装着している場合のみ設定できます。
断裁は、サドルフィニッシャー・ANに小口トリマー・Fまたは天地トリマー・Aを装着している場合のみ設定できます。
[断裁する]は、[折り+中とじ]を選択した場合に設定できます。
用紙の種類は必ず正しく設定してください。特に厚紙など、特別な種類の用紙にプリントする場合は正しく設定されていないと画像不良が起こる可能性があり、定着器が汚れたり紙の巻きつきが発生したりして、担当サービスによる修理が必要になる場合もあります。
縦向きの原稿をヨコ置きにして読み込むと、偶数ページの画像の天地が逆になるので、縦向きの原稿は必ずタテ置きでセットしてください。
紙の種類、枚数によっては、折り具合が異なることがあります。
(メインメニュー)→[コピー]を押す
[その他の機能]→[製本]を押す
製本コピーの詳細を設定
両面原稿をセットしたときは、[両面原稿]を押して、両面原稿の開きかたを選択して[OK]を押します。
[左右開き]:
オモテ面とウラ面の画像の天地(上下)が同じ場合に選択します。
[上下開き]:
オモテ面とウラ面の画像の天地(上下)が逆の場合に選択します。
[製本割付する]を押す→原稿のサイズを選択→[OK]を押す
1枚の原稿を2つ折りにして2ページとして製本するには、[製本割付しない]を押して、原稿のサイズを選択したあと、[OK]を押します。
メモ
製本割付しない場合は、両面原稿の開きかた、仕上がりの開きかたは選択できません。
製本割付しない場合は、原稿のサイズで[自動]を選択できません。
A6R、はがきを選択したときは、両面原稿の設定はできません。
[折り+中とじ]を押す
中とじしないときは、[折りのみ]を選択します。
折り、中とじを設定しないときは[折らない]を選択します。
メモ
一度に中とじできる用紙の最大枚数は以下のとおりです。最大枚数以上の用紙で中とじ製本したいときは分割製本を設定してください。使用する用紙が最大枚数以上の場合、中とじせずにプリントされます。
サドルフィニッシャー・AN:25枚
[折りのみ]を選択した場合、一度にサドル折りできる用紙の最大枚数は以下のとおりです。
サドルフィニッシャー・AN:5枚
[表紙をつける]→[プリントする]を押す
表紙にコピーしないときは[プリントしない]を押します。
表紙で使用する用紙をインサーター・Nから給紙する場合は、[プリントしない]を選択します。
[製本割付する]を設定しているときは、<表紙のオモテ>、<表紙のウラ>、<ウラ表紙のオモテ>、<ウラ表紙のウラ>を個別に設定できます。
表紙にする用紙を設定するときは、[変更]を押して、使用する用紙を選択したあと[OK]を押します。
重要
表紙にする用紙と本文にする用紙は、必ず同じサイズを使用してください。
印字済みの用紙を表紙としてインサーターから給紙する場合は、表紙にする面を上にセットします。
厚紙3、厚紙4には、<表紙のウラ>と<ウラ表紙のオモテ>にのみ、コピーできます。
サドルフィニッシャー・ANの場合は下記の用紙を使用してください。
表紙および本文に使用する用紙:60~300 g/㎡
[開き方]を押す→仕上がりの開きかたを選択→[OK]を押す
[左開き]: 左開きになるように割り付けて製本します。
[右開き]: 右開きになるように割り付けて製本します。
メモ
[製本割付する]が設定されていない場合は、仕上がりの開きかたは選択できません。
<原稿サイズ>の[変更]を押す
セットした原稿のサイズを選択→[OK]を押す
[自動]を指定すると、必要な用紙サイズが自動的に選択されます。
<製本レイアウトサイズ>の[変更]を押す
仕上がりの用紙サイズを選択→[OK]を押す
[詳細設定]を押す→製本方法の詳細を設定
詳細を設定しないときは、手順6に進みます。
[分割して製本]を押す→分割する枚数を設定→[OK]を押す
メモ
サドルフィニッシャー・ANで中とじ出力をした場合、製本トレイに積載できる部数は出力する用紙枚数と用紙サイズ、および厚紙(106 g/m2 以上)を使用した表紙の有無によって異なります。
使用する用紙枚数
積載できる部数
A4R/LTRR 以外
(厚紙表紙なし)
積載できる部数
A4R/LTRR 以外
(厚紙表紙あり)
積載できる部数
A4R/LTRR
(厚紙表紙あり/なし共通)
1~5枚
30部
25部
20部
6~10枚
25部
20部
15部
11~15枚
15部
15部
10部
16~20枚
15部
10部
10部
サドルフィニッシャー・ANに小口トリマー・F を装着している場合は、トリマーのトレイ部に積載できる部数は30部です。
[クリープ(ずれ)補正]を押す→クリープ(ずれ)補正の方法を選択→[OK]を押す
[手動]を選択した場合は、ずれ幅を
で設定します。
[断裁する]を押す
メモ
[断裁する]は[折り+中とじ]を選択したときに設定できます。
仕上がりサイズを指定して断裁する場合は、[仕上がりサイズで指定]を選択→[1方断裁]または[3方断裁]を押して仕上がりサイズを入力→[OK]→[OK]を押す
メモ
設定した仕上がりサイズを登録および編集したいときは、[登録]を押します。
断裁幅を指定して断裁する場合は、[断裁幅で指定]を選択→[1方断裁]または[3方断裁]を押して断裁幅を入力→[OK]→[OK]を押す
断裁位置を調整するには、[断裁位置の調整]を押す→断裁する位置を[-][+]で調整→[OK]→[OK]を押す
メモ
0以外の数値を入力したときに[±]を押すと、+と-を入替えることができます。
例:
(+)1.0 → [±] → -1.0
-5.0 → [±] → (+)5.0
[断裁する]を押す
メモ
[断裁する]は[折り+中とじ]を選択したときに設定できます。
断裁幅を調整する場合は、[断裁幅の調整]を押して断裁幅を入力→[OK]を押す
[サドルプレス]を押す→サドルプレスの強さを調整→[OK]を押す
メモ
[サドルプレス]は[折り+中とじ]を選択したときに設定できます。
0以外の数値を入力したときに[±]を押すと、+と-を入替えることができます。
例:
(+)1 → [±] → -1
-5 → [±] → (+)5
プレスする力を強くしすぎると、背にしわが寄ったり、必要以上につぶれたりすることがあります。また、場合によっては紙づまりが発生します。少しずつ設定値を変更して調整してください。
[中とじ位置変更]を押す→仕上がりの用紙サイズを選択
中とじする位置を[-][+]で変更→[OK]→[閉じる]を押す
メモ
[中とじ位置変更]は[折り+中とじ]を選択したときに設定できます。
[折り位置の調整]を押す→仕上がりの用紙サイズを選択
折る位置を[-][+]で調整→[OK]→[閉じる]を押す
メモ
[折り位置の調整]は[折りのみ]を選択したときに設定できます。
[OK]を押す
[OK]→[閉じる]を押す
重要
出力する用紙が1 枚のときは中とじされません。
紙の種類、枚数によっては、折り具合が異なることがあります。
imagePRESS C10010VP / C9010VP
ユーザーズガイド (製品マニュアル)
USRMA-4717-00 2020-05 Copyright CANON INC. 2020 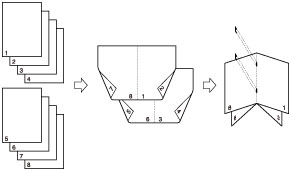
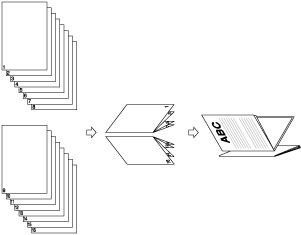
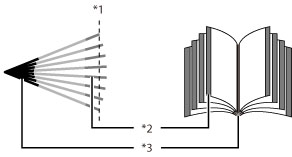

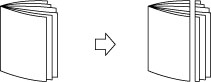
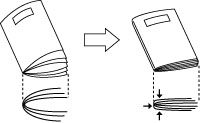
 (メインメニュー)→[コピー]を押す
(メインメニュー)→[コピー]を押す
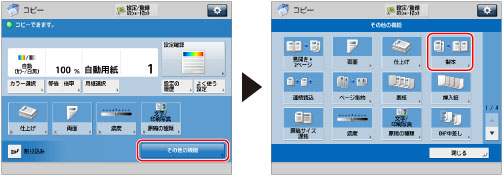
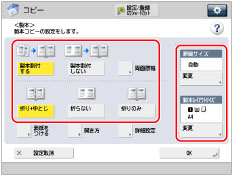
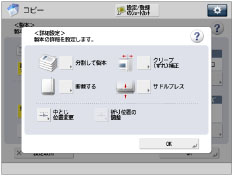

 で設定します。
で設定します。