パスワードなどを設定することにより、暗号化されたPDFを作成できます。
PDFにパスワードを設定すると、利用するときに、正しいパスワードを入力しない限り、文書を開いたり、印刷や変更をしたりすることはできません。
| ユーザーズガイド (製品マニュアル) | |
|---|---|
| ユーザーズガイド (製品マニュアル) | |
|---|---|
重要 |
暗号化PDFを送信できるのは、Eメール、ファイルサーバーのみが宛先に指定されているときです。宛先にIファクス、ボックスが含まれているときは、送信できません。 |
 (メインメニュー)→[スキャンして送信]を押す→宛先を指定→ファイル形式を押す
(メインメニュー)→[スキャンして送信]を押す→宛先を指定→ファイル形式を押す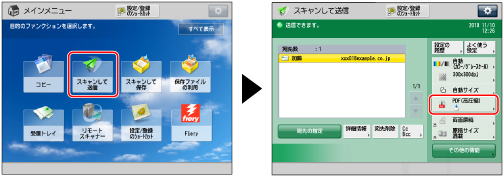
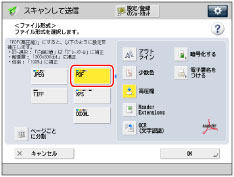
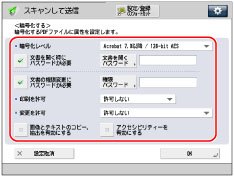
暗号化レベル | 暗号化レベルを設定するPDFのバージョンを選択します。次を選択できます。 [Acrobat 3.0以降 / 40-bit RC4] [Acrobat 6.0以降 / 128-bit RC4] [Acrobat 7.0以降 / 128-bit AES] [Acrobat 9.0相当 / 256-bit AES]* [Acrobat 10.0相当 / 256-bit AES] * [Acrobat 9.0相当 / 256-bit AES]は「PDFの暗号化レベルをAcrobat10.0相当からAcrobat9.0相当に変更する」で[Acrobat 9.0相当]を選択した場合に表示されます。 |
文書を開く時にパスワードが必要 | 読み込みした文書を開くときのパスワードを設定するときには「ON」にします。 |
文書を開くパスワード | 文書を開くときのパスワードを設定します。 |
文書の権限変更にパスワードが必要 | 読み込んだPDFを印刷したり、変更したりするためのパスワードを設定するとき「ON」にします。「ON」にすると、<印刷を許可>、<変更を許可>、[画像とテキストのコピー、抽出とアクセシビリティーを有効にする]などの設定ができます。 |
権限パスワード | 文書の権限を与えるときのパスワードを設定します。 |
印刷を許可 | [許可しない]: 印刷できません。 ([許可しない]を選択しても、閲覧者側でAdobe Acrobat 5以前を使用して権限パスワードより文書を開いたときは、印刷可能となります。) [許可する(低解像度のみ)]:低解像度での印刷のみできます。 ([Acrobat 6.0以降 / 128-bit RC4]、[Acrobat 7.0以降 / 128-bit AES]、[Acrobat 9.0相当 / 256-bit AES]、[Acrobat 10.0相当 / 256-bit AES]選択時に表示) [許可する]: 印刷できます。 |
変更を許可 | [許可しない]: 文書の変更はできません。 [ページの挿入、削除、回転]:ページの挿入、削除、回転ができます。([Acrobat 6.0以降 / 128-bit RC4]、[Acrobat 7.0以降 / 128-bit AES]、[Acrobat 9.0相当 / 256-bit AES]、[Acrobat 10.0相当 / 256-bit AES]選択時に表示) [既存署名フィールドへの署名]: すでに署名フィールドがPDFにあるとき、その署名フィールドに電子署名の追加ができます。 ([Acrobat 6.0以降 / 128-bit RC4]、[Acrobat 7.0以降 / 128-bit AES]、[Acrobat 9.0相当 / 256-bit AES]、[Acrobat 10.0相当 / 256-bit AES]選択時に表示) [注釈追加と既存署名フィールドへの署名]:注釈の追加や、すでに署名フィールドがPDFにあるとき、その署名フィールドに電子署名の追加ができます。 [注釈の追加、ページ抽出を除く文書変更]:注釈の追加とページの抽出を除く文書変更ができます。([Acrobat 3.0以降 / 40-bit RC4]選択時に表示) [ページ抽出を除く文書変更]:ページ抽出を除く文書変更ができます。 |
画像とテキストのコピー、抽出とアクセシビリティーを有効にする | 選択すると、読み込みしたファイルの画像やテキストのコピー、抽出ができます。また、視覚に障害のあるユーザーのために、文書内のテキスト文字を読み上げる機能を有効にします。([Acrobat 3.0以降 / 40-bit RC4]選択時に表示) [Acrobat 6.0以降 / 128-bit RC4]、[Acrobat 7.0以降 / 128-bit AES]、[Acrobat 9.0相当 / 256-bit AES]、[Acrobat 10.0相当 / 256-bit AES]選択時は、[画像とテキストのコピー、抽出を有効にする]と[アクセシビリティーを有効にする]が表示され、別べつに設定できます。 |
重要 |
[文書を開くパスワード]、[権限パスワード]を空欄にしているとき、  (スタート)を押したあとに表示される画面でパスワードを入力します。 (スタート)を押したあとに表示される画面でパスワードを入力します。暗号化PDFの設定を、よく使う設定に登録できます。[文書を開くパスワード]、[権限パスワード]を[よく使う設定]にしたくないときは、パスワードを空欄に設定できます。 設定の履歴を使って暗号化PDFの設定を呼び出すと、パスワードは呼び出されず空欄になります。 [文書を開くパスワード]と[権限パスワード]に同じパスワードは設定できません。 [権限パスワード]により制限を設定したPDFでも、閲覧者側で使用するソフトウェアによっては、制限の一部が無視されることがあります。 |
メモ |
暗号化レベルの [Acrobat 9.0相当 / 256-bit AES]は「PDFの暗号化レベルをAcrobat10.0相当からAcrobat9.0相当に変更する」で[Acrobat 9.0相当]を選択した場合に表示されます。 暗号化レベルが[Acrobat 6.0以降 / 128-bit RC4]に設定されたPDFを開くには、Adobe Acrobat 6.0以降が必要です。 暗号化レベルが[Acrobat 7.0以降 / 128-bit AES]に設定されたPDFを開くには、Adobe Acrobat 7.0以降が必要です。 暗号化レベルが[Acrobat 9.0相当 / 256-bit AES]に設定されたPDFを開くには、Adobe Acrobat 9.0以降が必要です。 暗号化レベルが[Acrobat 10.0相当 / 256-bit AES]に設定されたPDFを開くには、Adobe Acrobat 10.0以降が必要です。 [文書を開く時にパスワードが必要]を設定したPDFは、パスワードを入力しないとPDFが開けません。 [文書の権限変更にパスワードが必要]を設定したPDFは、パスワードを入力しないと文書の印刷や変更ができなくなります。 [文書の権限変更にパスワードが必要]を設定したとき、Reader Extensions機能を設定するためには、「変更を許可」を次のいずれかに設定してください。 「ページ抽出を除く文書変更」 「注釈の追加、ページ抽出を除く文書変更」 「注釈追加と既存署名フィールドへの署名」 「既存署名フィールドへの署名」 [文書の権限変更にパスワードが必要]を設定したとき、電子署名を設定するためには、「変更を許可」を[ページ抽出を除く文書変更]に設定してください。 |
メモ |
宛先にIファクス、ボックスが含まれていると、  (スタート)を押したあと、送信を中止するメッセージが表示されます。[OK]を押して宛先の確認を行ってください。 (スタート)を押したあと、送信を中止するメッセージが表示されます。[OK]を押して宛先の確認を行ってください。 |
メモ |
暗号化PDFは、次のときは設定できません。 [自動(OCR)]が「ON」のとき(→送信時のファイル名を設定する(ファイル名)) [PDFをPDF/A準拠にする]が「ON」のとき(→PDFをPDF/A準拠にする) |
