| ユーザーズガイド (製品マニュアル) | |
|---|---|
 ユーザーズガイド (製品マニュアル) ユーザーズガイド (製品マニュアル) | |
|---|---|
 (設定/登録)を押す
(設定/登録)を押す 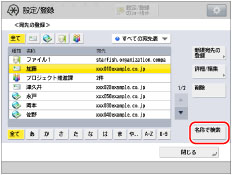
 ~
~ (テンキー)でアクセス番号を入力します。[アクセス番号なし]を押すと、アクセス番号が設定されていない宛先が表示されます。
(テンキー)でアクセス番号を入力します。[アクセス番号なし]を押すと、アクセス番号が設定されていない宛先が表示されます。メモ |
[アクセス番号]は[宛先設定](設定/登録)で、[アドレス帳のアクセス番号管理]を「ON」に設定している場合に表示されます。(→アドレス帳をアクセス番号で管理する) |
メモ |
Eメールの設定については「Eメールアドレスを登録する」を参照してください。 Iファクスの設定については、「Iファクスアドレスを登録する」を参照してください。 ファイルの設定については、「ファイルサーバーのアドレスを登録する」を参照してください。 グループの設定については、「グループ宛先を登録する」を参照してください。 |
 ~
~ (テンキー)でアクセス番号を入力→[確認入力]を押す
(テンキー)でアクセス番号を入力→[確認入力]を押すメモ |
アクセス番号管理をするときは、[宛先設定](設定/登録)で、[アドレス帳のアクセス番号管理]を「ON」に設定しておきます。(→アドレス帳をアクセス番号で管理する) アクセス番号管理をしている場合で、登録に必要な項目が入力されていないときは、その項目を入力する画面が表示されます。 |

| Copyright CANON INC. 2020 |
|---|