| Guida per l'utente (Manuale del prodotto) | |
|---|---|
| Guida per l'utente (Manuale del prodotto) | |
|---|---|
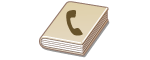 | È possibile registrare il numero di fax di un destinatario o un indirizzo e-mail da utilizzare quando si inviano gli originali acquisiti nella rubrica. Inoltre, è possibile registrare una destinazione I-fax, una posizione cartella file server (indirizzo IP e percorso) e lo spazio di memorizzazione (Area di condivisione) di una stampante multifunzione Canon* nella rubrica come destinazione. * Disponibile solo per la serie imageRUNNER ADVANCE |
 |
Per registrare una destinazione per l'utilizzo personale, è necessario accedere con la gestione dell'autenticazione personale. Gestione degli utenti La registrazione/modifica/eliminazione delle destinazioni può anche essere eseguita dalle seguenti schermate: <Rubrica> nella schermata delle funzioni principali fax  Operazioni di base per l'invio di fax Operazioni di base per l'invio di fax<Rubrica> nella schermata delle funzioni di base per la scansione  Operazioni base per la scansione degli originali Operazioni base per la scansione degli originali |
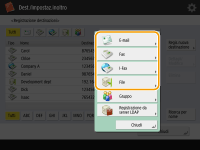
 immettere il nome della destinazione e premere <OK>.
immettere il nome della destinazione e premere <OK>.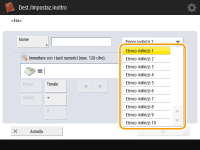 (Le voci visualizzate a schermo possono differire in base al modello e alle opzioni.) |


1 | Immettere il numero di fax. 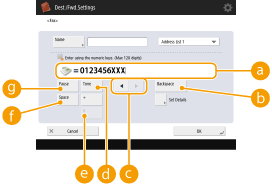  Campo del numero di fax Campo del numero di faxImmettere il numero di fax usando i tasti numerici. Immettere da  a a  a seconda delle necessità. a seconda delle necessità. <Backspace> <Backspace> Cancellare i numeri alla sinistra del cursore nel campo numero di fax (  ) uno ad uno. ) uno ad uno.  / / Premere durante lo spostamento del cursore del campo numero di fax (  ) a sinistra o a destra. ) a sinistra o a destra. <Tonale> <Tonale>Se si preme questo pulsante, viene immesso il carattere "T" (tono). Anche se si utilizza una selezione a impulsi, i numeri che seguono "T" verranno inviati mediante selezione a toni.  Tasto <R> Tasto <R>Se la macchina è collegata a un PBX (Private Branch Exchange), premere questo pulsante prima di inserire la destinazione. Se questo pulsante non è disponibile, occorre registrare le impostazioni del tasto R. <Impostazione tasto R>  <Spazio> <Spazio>Inserire uno spazio vuoto tra i numeri per facilitarne la lettura.  <Pausa> <Pausa>Se si preme questo pulsante, viene inserito il carattere "P" (pausa). Quando si invia un fax all'estero, inserire le pause dopo il prefisso internazionale o il numero di fax. In questo modo si migliora la connessione.  Non è possibile inserire una pausa all'inizio di un numero. |
2 | Premere <Impostazione dettagli> e specificare le impostazioni a seconda delle necessità. 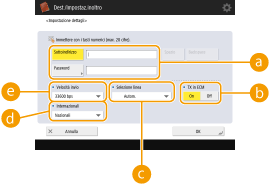  <Sottoindirizzo>/<Password> <Sottoindirizzo>/<Password>Specificare quando inviare o ricevere documenti al fine di aumentare la sicurezza allegando un sottoindirizzo e una password a tutte le transazioni di fax. Operazioni di base per l'invio di fax  <TX in ECM> <TX in ECM>Selezionare <On> per correggere gli errori dell'immagine. Selezionare <Off> se la macchina fax del destinatario non supporta la modalità di correzione errori (ECM).  Per inviare fax utilizzando ECM, è necessario impostare anche <TX in ECM> su <On>.  <Selezione linea> <Selezione linea>Se si dispone di linee telefoniche aggiuntive, è possibile selezionare la linea da utilizzare per l'invio di un fax.  <Internazionali> <Internazionali>Se gli errori di trasmissione si verificano di frequente quando si effettuano chiamate all'estero, selezionare <Internazionali (1)>. Se gli errori persistono, cambiare l'impostazione su <Internazionali (2)> o <Internazionali (3)>.  <Velocità invio> <Velocità invio>A seconda della macchina fax del destinatario o della condizione della linea, può verificarsi un errore di trasmissione a causa della velocità di trasmissione. Se si verificano degli errori frequentemente, abbassare questo valore di impostazione.  Sebbene vi siano delle voci che si possono impostare nelle impostazioni del fax (Schermata delle funzioni principali fax), è comodo impostarle qui se si desidera modificare le condizioni di invio per ciascuna destinazione. Impostare <Regol.autom.velocità comunic. quando si utilizza VoIP> su <On> per inviare e ricevere fax con maggior precisione quando la linea o l'altra parte sono soggette a errori. Se questo parametro viene impostato su <On>, la comunicazione è limitata a massimo 14.400 bps, impostazione che consente di ridurre gli errori. |

1 | <Indirizzo e-mail>  inserire l'indirizzo e-mail e premere <OK>. inserire l'indirizzo e-mail e premere <OK>.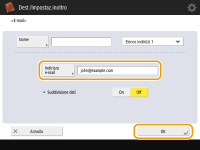 |
2 | Selezionare <On> o <Off> in <Suddivisione dati>. Se la dimensione dei dati in fase di invio supera il limite massimo (<Dimensione massima dati per invio>), selezionare se si desidera dividere i dati per dimensione o per pagina. Se si seleziona <On>, i dati vengono divisi in gruppi di dimensioni minori che non superino il limite ed inviati in varie sezioni. Il software dell'e-mail del destinatario deve essere in grado di ricompattare i dati ricevuti. Se si seleziona <Off>, il numero di pagine da inviare contemporaneamente diminuisce e la trasmissione totale viene divisa in varie sezioni. Ad esempio, 10 pagine di dati vengono trasmesse due volte, 5 pagine alla volta. Pertanto, il destinatario riceve due e-mail. Tuttavia, se si inviano dati che non è possibile separare in pagine, come ad esempio dei JPEG, si verifica un errore di trasmissione.  Quando il dominio da utilizzare è fisso, è possibile ignorarne l'inserimento. è possibile registrare un nome di dominio in <Aggiunta autom. dominio specif. a dest. senza domin.> e abilitare <Quando si inviano e-mail> in precedenza per aggiungere automaticamente un dominio al momento dell'invio, senza che sia necessario inserire "@" e il nome del dominio. È possibile registrare i nomi di dominio utilizzati più spesso in <Caratteri registrati> sulla tastiera, quindi richiamarli quando si inserisce un indirizzo e-mail. <Caratteri registrati per tastiera> |

1 | Specificare le impostazioni in base alle esigenze. 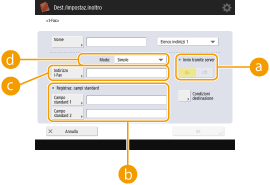  <Invio tramite server> <Invio tramite server>Specificare se inviare degli I-fax oppure no alle destinazioni tramite il server di posta. Selezionare <On> se si desidera inviare degli I-fax tramite il server di posta. Selezionare <Off> se si desidera inviare dei dati direttamente ad un destinatario sulla stessa rete locale (LAN). Con l'invio diretto ad un destinatario, è possibile inviare grandi quantità di dati senza appesantire il server di posta.  Per inviare un I-fax il cui formato di indirizzo IP non è "nome utente@[l'indirizzo IP del destinatario]" senza utilizzare un server di posta, sul server DNS è necessario configurare impostazioni come il record MX (Mail eXchange). Chiedere all'amministratore di rete se questo tipo di impostazione è disponibile o meno. Quando si imposta <Off> in <Invio tramite server>, è necessario impostare <On> in <Utilizzo invio tramite server> anticipatamente. Se questa opzione è impostata su <Off>, l'impostazione di <Invio tramite server> non può essere modificata. Si consiglia di impostare <Consentire MDN non tramite server> su <On>. Anche se si imposta <Invio tramite server> su <Off>, la conferma di consegna dei documenti inviati con la modalità Full viene eseguita tramite il server.  <Registraz. campi standard> <Registraz. campi standard>Questa impostazione è necessaria per l'uso di un servizio di fax su Internet. Se non si utilizza un servizio di fax su Internet, questa impostazione non è necessaria. Per ulteriori informazioni, contattare il service provider di Internet.  <Indirizzo I-Fax> <Indirizzo I-Fax>Inserire l'indirizzo I-fax utilizzando il seguente formato: adv01@esempio.com. Quando si effettua l'invio a un destinatario sulla stessa rete, utilizzare il seguente formato adv01@[192.168.11.100] (il nome del dispositivo destinatario@[indirizzo IP]). Quando il dominio da utilizzare è fisso, è possibile ignorarne l'inserimento. è possibile registrare un nome di dominio in <Aggiunta autom. dominio specif. a dest. senza domin.> e abilitare <Quando si inviano I-Fax> in precedenza per aggiungere automaticamente un dominio al momento dell'invio, senza che sia necessario inserire "@" e il nome del dominio. È possibile registrare i nomi di dominio utilizzati più spesso in <Caratteri registrati> sulla tastiera, quindi richiamarli quando si inserisce un indirizzo I-fax. <Caratteri registrati per tastiera>  <Modo:> <Modo:>È possibile selezionare il tipo dei risultati di invio che vengono visualizzati quando si preme  (Monitoraggio stato/Annulla). Selezionare <Pieno> se si desidera verificare se un I-fax viene recapitato alla macchina del destinatario, oppure selezionare <Semplici> se si desidera verificare se un I-fax viene recapitato ad un server di posta. Tenere presente che non è possibile verificare lo stato della consegna se la macchina del destinatario non supporta la funzione <Modo:>. (Monitoraggio stato/Annulla). Selezionare <Pieno> se si desidera verificare se un I-fax viene recapitato alla macchina del destinatario, oppure selezionare <Semplici> se si desidera verificare se un I-fax viene recapitato ad un server di posta. Tenere presente che non è possibile verificare lo stato della consegna se la macchina del destinatario non supporta la funzione <Modo:>. Se si invia un I-Fax con la modalità <Pieno> a una macchina che non supporta la modalità <Pieno>, viene visualizzato <Attesa risultato...> quando si preme  (Monitoraggio stato/Annulla) per controllare lo stato di consegna, anche se la trasmissione è stata completata. Continua a rimanere visualizzato fino alla scadenza del tempo impostato in <Timeout TX modo Full>. (Monitoraggio stato/Annulla) per controllare lo stato di consegna, anche se la trasmissione è stata completata. Continua a rimanere visualizzato fino alla scadenza del tempo impostato in <Timeout TX modo Full>.È possibile controllare lo stato di consegna premendo  (Monitoraggio stato/Annulla) (Monitoraggio stato/Annulla)  <Invio> <Invio>  <Registro lavori>. Se il documento è stato inviato correttamente, viene visualizzato <OK> se l'invio non è riuscito, viene visualizzato <NG> e se non è possibile confermare i risultati, viene visualizzato <-->. Nella modalità Simple, anche se la consegna è riuscita, viene visualizzato <--> in quanto non è possibile eseguire la conferma di consegna. <Registro lavori>. Se il documento è stato inviato correttamente, viene visualizzato <OK> se l'invio non è riuscito, viene visualizzato <NG> e se non è possibile confermare i risultati, viene visualizzato <-->. Nella modalità Simple, anche se la consegna è riuscita, viene visualizzato <--> in quanto non è possibile eseguire la conferma di consegna. | |
2 | Premere <Condizioni destinazione>  specificare ciascuna impostazione e premere <OK>. specificare ciascuna impostazione e premere <OK>.
 <Formato carta> <Formato carta>Impostare il formato della carta che può ricevere il destinatario. Specificare questa impostazione dopo aver controllato che il formato dei dati da inviare corrisponda alle specifiche della periferica del destinatario. <A4/LTR>: per inviare nel formato A4/LTR. <A4/LTR> + <B4>: per inviare nel formato A4/LTR o B4. <A4/LTR> + <A3/11x17>: per inviare nel formato A4/LTR o A3/11" x 17". <A4/LTR> + <B4> + <A3/11x17>: per inviare nel formato A4/LTR, B4 o A3/11" x 17".  Se il formato della carta dei dati acquisiti è minore dei formati impostati in <Formato carta>, i dati vengono inviati con il più piccolo formato impostato in <Formato carta> con margini vuoti. Se il formato della carta dei dati acquisiti è maggiore dei formati impostati in <Formato carta>, i dati vengono ridotti e inviati con il più grande formato impostato in <Formato carta>. Impostare le condizioni per la destinazione in base alle specifiche della macchina del destinatario. Se il formato dei dati da inviare è maggiore dei formati carta utilizzabili con la periferica del dispositivo, l'immagine potrebbe venire ritagliata.  <Metodo compressione> <Metodo compressione>Selezionare il metodo di compressione. La percentuale di compressione assume il valore massimo per MMR, seguito da MR ed infine MH. Se la percentuale di compressione aumenta, il tempo necessario alla trasmissione diminuirà.  <Risoluzione> <Risoluzione>Selezionare un valore maggiore per aumentare la risoluzione e la qualità dell'immagine. Tuttavia, se si seleziona una risoluzione maggiore, il tempo necessario alla trasmissione aumenta.  <Suddivisione dati> <Suddivisione dati>Se la dimensione dei dati in fase di invio supera il limite massimo (<Dimensione massima dati per invio>), selezionare se si desidera dividere i dati per dimensione o per pagina. Se si seleziona <On>, i dati vengono divisi in gruppi di dimensioni minori che non superano il limite ed inviati in varie sezioni. Il dispositivo del destinatario deve essere in grado di ricompattare i dati ricevuti. Se si seleziona <Off> in <Invio tramite server> (  ) alla fase 1 per la configurazione delle impostazioni I-fax, i dati vengono inviati senza essere divisi, anche se superano il limite massimo. ) alla fase 1 per la configurazione delle impostazioni I-fax, i dati vengono inviati senza essere divisi, anche se superano il limite massimo. Impostare le condizioni della destinazione in base alle specifiche della macchina ricevente. Se si impostano condizioni non supportate dalla macchina ricevente, potrebbe verificarsi un errore di trasmissione. |

1 | Immettere il nome host del file server/Area di condivisione che trasmette i dati. 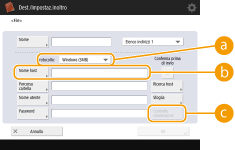 Chiedere all'amministratore di rete le informazioni sul file server/Area di condivisione.  <Protocollo> <Protocollo>Selezionare un protocollo per il file server da <Windows (SMB)>, <FTP> e <WebDAV>. Per inviare un documento alla Area di condivisione, selezionare <Windows (SMB)> o <WebDAV>.  Se si seleziona <Windows (SMB)>, vengono visualizzati i pulsanti <Ricerca host> e <Sfoglia>. È possibile specificare un file server/Area di condivisione con facilità cercando o visualizzando la rete. È possibile utilizzare <Sfoglia> solo se <1.0> è impostato su <On> in <Specifica versione client SMB>. È possibile registrare fino a cinque server Directory utilizzati in <Sfoglia>.  <Nome host> <Nome host>Immettere il nome host del file server/Area di condivisione. Se si seleziona <FTP> per il protocollo, inserire <Nome host> come segue. Quando TLS è disabilitato Esempio: Per salvare nello spazio condiviso: ftp://nome host/share Per salvare nello spazio personale: ftp://nome host/users Quando TLS è abilitato Esempio: Per salvare nello spazio condiviso: ftps://nome host/share Per salvare nello spazio personale: ftps://nome host/users Per inviare un documento alla Area di condivisione, immettere il <Nome host> come segue. Se si seleziona <Windows (SMB)> per il protocollo Esempio: Per salvare nello spazio condiviso: \\192.168.100.50\share Per salvare nello spazio personale: \\192.168.100.50\users Se si seleziona <WebDAV> per il protocollo Quando TLS è disabilitato Esempio: Per salvare nello spazio condiviso: http://<inidirzzo IP o nome host> Per salvare nello spazio personale: http://<indirizzo IP o nome host> Quando TLS è abilitato Esempio: Per salvare nello spazio condiviso: https://<indirizzo IP o nome host> Per salvare nello spazio personale: https://<inidirzzo IP o nome host>  <Controllo connessione> <Controllo connessione>Premere questo pulsante dopo aver immesso il nome host per confermare la connessione con il file server/Area di condivisione.  Se si utilizza un servizio di accesso come la gestione dell'autenticazione personale, è necessario immettere <Nome utente> e <Password>. |
2 | Configurare le informazioni del file server/Area di condivisione. 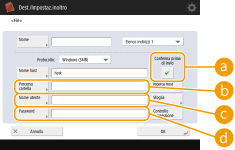 Chiedere all'amministratore di rete le informazioni sul file server/Area di condivisione e sulla cartella.  <Conferma prima di invio> <Conferma prima di invio>Abilitando <Conferma prima di invio>, prima di inviare viene visualizzata una schermata che richiede l'inserimento della password, anche se viene inserita una password in (  ). ). <Percorso cartella> <Percorso cartella>Specificare la directory della cartella a cui vengono inviati i dati. Quando si invia un documento a Area di condivisione selezionando <WebDAV> come protocollo, inserire <Percorso cartella> come segue. Esempio: Per salvare nello spazio condiviso: /share Per salvare nello spazio personale: /users  <Nome utente> <Nome utente>Immettere il nome utente per l'accesso del file server/Area di condivisione.  <Password> <Password>Immettere la password per l'accesso del file server/Area di condivisione.  Quando la destinazione del file server/Area di condivisione è inclusa nel gruppo (Registrazione di più destinazioni come gruppo), deselezionare la casella di controllo in  . Se la casella di controllo è selezionata, non è possibile inviare i dati. . Se la casella di controllo è selezionata, non è possibile inviare i dati.Se si specifica la destinazione per la quale è attivato <Conferma prima di invio> come destinazione di inoltro, la schermata per l'immissione della password non viene visualizzata. La password registrata viene utilizzata e l'inoltro viene eseguito. È possibile utilizzare diverse informazioni di autenticazione rispetto al nome utente in (  ) e password in ( ) e password in ( ) per registrarsi nella rubrica. Per ulteriori informazioni, vedere <Inform. usate per autenticaz. TX file/sfoglia>. ) per registrarsi nella rubrica. Per ulteriori informazioni, vedere <Inform. usate per autenticaz. TX file/sfoglia>.Se si imposta <Protocollo> su <Windows (SMB)> o <FTP>, l'indicazione di una cartella inesistente in <Percorso cartella> determina la creazione automatica di tale cartella e la memorizzazione dei file in essa. Tuttavia, si verifica un errore di invio se si specifica una cartella con più livelli. Quando si controlla una connessione WebDAV, il metodo HEAD di HTTP viene utilizzato per verificare la connessione. Si accede alla cartella specificata in <Percorso cartella> mediante il metodo HEAD. Se l'accesso tramite metodo HEAD è vietato per la cartella corrispondente, si verifica un errore per il controllo della connessione. Esempi di impostazioni che vietano l'accesso tramite il metodo HEAD sono indicati di seguito. IIS7: impossibile effettuare l'accesso tramite il metodo HEAD, a meno che non sia selezionato [Source] nelle autorizzazioni di accesso per le regole di authoring WebDAV della cartella di destinazione. Apache: impossibile effettuare l'accesso tramite il metodo HEAD a meno che HEAD non sia descritto con la direttiva [Limit] in httpd.conf. Server WebDAV Area di condivisione: l'accesso tramite il metodo HEAD è sempre vietato. |
 | |||||||||||||||
Per inviare alla Area di condivisione di una macchina dalla stessa macchina, si consiglia di specificare un indirizzo di loopback. Se si specifica un indirizzo di loopback, è possibile utilizzare le seguenti funzioni: È possibile utilizzare la funzione di invio URI per notificare un utente via e-mail del salvataggio di un file. Avviso e-mail circa il completamento dell'invio/salvataggio Anche se <Proibire scrittura da esterno> è impostato su <On>, gli utenti con privilegi di amministratore possono memorizzare file nella Area di condivisione. <Proibire scrittura da esterno> Quando invia utilizzando un indirizzo di loopback, immettere il <Nome host> come segue.
| |||||||||||||||
 <Chiudi>.
<Chiudi>.
 |
È possibile combinare in un gruppo più destinazioni registrate nella Rubrica. Per maggiori dettagli, vedere Registrazione di più destinazioni come gruppo Per modificare o eliminare le informazioni delle destinazioni registrate nella rubrica, vedere Modifica delle destinazioni registrate nella Rubrica. È possibile utilizzare UPN solo se si invia a un computer appartenente a un dominio gestito con Active Directory. |
SUGGERIMENTI |
Se il server LDAP è già stato registrato nella macchina (Registrazione del server LDAP), è possibile cercare le destinazioni e registrarle nella Rubrica. Premere <Dest./Impostaz. inoltro>  <Registrazione destinazioni> <Registrazione destinazioni>  <Regis.nuova destinazione> <Regis.nuova destinazione>  <Registrazione da server LDAP> e cercare le destinazioni tramite <Ricerca per condizioni> o <Ricerca per nome>. <Registrazione da server LDAP> e cercare le destinazioni tramite <Ricerca per condizioni> o <Ricerca per nome>.Quando il nome utente e la password sono corretti, ma il risultato della ricerca è vuoto, verificare l'impostazione dell'ora sul server LDAP e sulla macchina. Se la differenza di ora tra il server LDAP e la macchina è pari o superiore a cinque minuti, è impossibile effettuare una ricerca. Se nei risultati di ricerca sono visualizzate più destinazioni, è possibile registrarne fino a 256 contemporaneamente. Le informazioni che è possibile ottenere tramite il server LDAP consistono di soli nomi e numeri di fax/indirizzi. Registrare altre informazioni da <Dettagli/Modifica> in base alle esigenze. Non è possibile ricercare destinazioni su un server LDAP dal pannello di controllo e dalla IU remota contemporaneamente. Quando si cercano destinazioni su un server LDAP dal pannello di controllo della macchina, è possibile specificare quattro condizioni di ricerca. Tuttavia, quando si cercano destinazioni su un server LDAP dalla IU remota, è possibile specificare una sola condizione di ricerca. Potrebbe essere necessario inserire il nome utente e la password. Inserire il nome utente e la password della macchina registrata nel server LDAP, se le informazioni di autenticazione non vengono utilizzate, effettuare la ricerca lasciando i campi nome utente e password della IU remota vuoti. Specificando/registrando le destinazioni dalla cronologia di invioÈ possibile specificare destinazioni e registrare destinazione nella Rubrica dalla cronologia di invio nella schermata <Monitoraggio stato>. In questo modo si risparmia tempo perché non occorre immettere direttamente l'indirizzo e si evita di inviare a una destinazione errata a causa di un errore di digitazione. Quando si specifica una destinazione: <Monitoraggio stato>  <Invio> <Invio>  <Registro lavori> <Registro lavori>  selezionare la destinazione da inviare a selezionare la destinazione da inviare a <Specif. come destin. invio> <Specif. come destin. invio>  <OK> <OK>Quando si registra una destinazione: <Monitoraggio stato>  <Invio> <Invio>  <Registro lavori> <Registro lavori>  selezionare la destinazione da registrare selezionare la destinazione da registrare  <Registrazione destinazione> <Registrazione destinazione>  registrare la destinazione dalla schermata di registrazione per ciascun tipo di destinazione. registrare la destinazione dalla schermata di registrazione per ciascun tipo di destinazione. |
