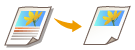
Designazione area (solo Serie 6000)
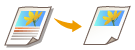 | È possibile estrarre una singola parte di un originale per la copia, ad esempio ritagliare foto o articoli da un giornale. Poiché è possibile specificare l'area da copiare verificandola nella schermata di anteprima, non è necessario tagliare l'originale. |
1
Posizionare l'originale. Posizionamento dei documenti
2
Premere <Copia>. Schermata <Home>
3
Premere <Opzioni> nella schermata delle funzioni di base per la copia. Schermata delle funzioni di base per la copia
4
Premere <Designazione area>.
5
Premere <Impostazione a tocco>.
6
Premere <Avvio scansione>.
Viene effettuata la scansione dell'originale e compare la schermata di anteprima.
7
Specificare l'area da copiare.
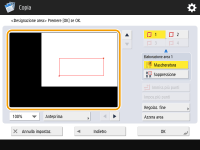
Premere due punti diagonalmente opposti con la penna di modifica per specificare un'area rettangolare utilizzando tali punti come riferimento. Specificare un'area che racchiuda l'area da copiare in un rettangolo.
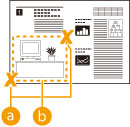
 Due punti opposti da inserire
Due punti opposti da inserire L'area da copiare
L'area da copiarePer annullare un punto specificato, premere <Eliminaz. punto>. Per eliminare l'area dopo averla specificata, premere <Azzera area>.

Qualora fosse difficile specificare l'area perché l'immagine visualizzata nella schermata precedente è piccola, premere <100% > per ingrandirla. È possibile premere
> per ingrandirla. È possibile premere  ,
,  ,
,  o
o  dopo aver selezionato il rapporto di zoom per spostare la posizione da visualizzare.
dopo aver selezionato il rapporto di zoom per spostare la posizione da visualizzare.
 > per ingrandirla. È possibile premere
> per ingrandirla. È possibile premere  ,
,  ,
,  o
o  dopo aver selezionato il rapporto di zoom per spostare la posizione da visualizzare.
dopo aver selezionato il rapporto di zoom per spostare la posizione da visualizzare.Qualora fosse difficile specificare l'area perché lo spazio tra il testo o l'immagine è piccola, premere <Regolaz. fine> per eseguire la regolazione fine dell'area. È possibile spostare la posizione di un singolo punto selezionando il pulsante desiderato <Spostamento punto> dopo aver selezionato uno dei punti d'angolo premendo <Selezione punto>.
Se l'area specificata è troppo piccola, le informazioni sul colore dell'originale potrebbero non essere rilevate correttamente e la copia può essere effettuata in bianco e nero.
Se compaiono i pulsanti che permettono di specificare più aree
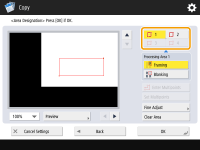
È possibile specificare fino a quattro aree. Dopo aver specificato la prima area, premere  ,
,  o
o  per specificare la seconda area e le aree successive.
per specificare la seconda area e le aree successive.
 ,
,  o
o  per specificare la seconda area e le aree successive.
per specificare la seconda area e le aree successive.8
Premere <Mascheratura>  <Anteprima>.
<Anteprima>.
 <Anteprima>.
<Anteprima>.
Se si preme <Mascheratura>, vengono copiate le aree specificate.
Se si preme <Soppressione>, vengono copiati i contenuti esterni alle aree specificate.
Se si preme <Soppressione>, vengono copiati i contenuti esterni alle aree specificate.
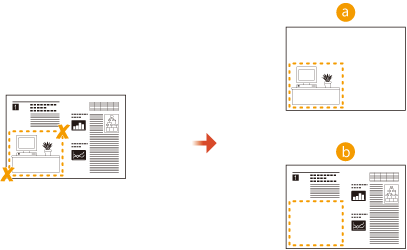
 Mascheratura
Mascheratura Soppressione
Soppressione9
Verificare che le aree vengano specificate correttamente e premere <OK>.
Per regolare un'area, premere <OK> per tornare al punto 7, premere <Azzera area> o <Regolaz. fine> e specificare nuovamente l'area.

Se si seleziona <Soppressione> al punto 8, premere <OK> e procedere al punto 12.
10
Premere <Avanti >  <Spostamento al centro> o <Non spostare al centro>.
<Spostamento al centro> o <Non spostare al centro>.
 <Spostamento al centro> o <Non spostare al centro>.
<Spostamento al centro> o <Non spostare al centro>.Per spostare l'area specificata al centro della carta, premere <Spostamento al centro>.
11
Premere <OK>.
12
Premere  (Avvio).
(Avvio).
 (Avvio).
(Avvio).La copia inizia.
 |
Definizione di aree più complesse È possibile definire aree di forma complessa, come indicato nel diagramma seguente. Premere <Immiss.più punti> nella schermata al punto 7 e definire l'area usando da 4 a 10 punti. Dopo aver premuto l'ultimo punto, premere <Impos.più punti> per confermare l'area. Quando si utilizza questo metodo, è possibile specificare solo un'area. Inoltre, non è possibile designare contemporaneamente un'area rettangolare e un'area poligonale. 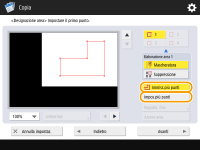 Definizione di un'area più accurata Poiché vengono specificate sulla schermata di anteprima, è possibile che le aree si spostino durante l'esecuzione delle copie. Per definire aree più accurate, inserire le dimensioni misurate in precedenza. Come indicato nel grafico, misurare la distanza tra il bordo destro dell'area e il bordo destro dell'originale (X1), il bordo sinistro dell'area e il bordo destro dell'originale (X2), il bordo superiore dell'area e il bordo superiore dell'originale (Y1) e il bordo inferiore dell'area e il bordo superiore dell'originale (Y2), premere <Impost. con tasti numer.> al punto 5, quindi inserire le dimensioni di X1, X2, Y1 e Y2 usando i tasti numerici. 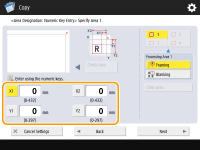 Combinazione con la modalità Ripetizione immagine Se si desidera utilizzare <Mascheratura> e <Ripetizione immagini> contemporaneamente, impostare prima <Ripetizione immagini>, quindi <Mascheratura>. |