
Personalisierung nutzen
Haben Sie schon einmal Folgendes erlebt?
Versehentliches Kopieren mit den Einstellungen des vorherigen Benutzers
Häufiges Konfigurieren der gleichen Kombination von Einstellungen
Das Gerät verfügt über eine Personalisierungsfunktion, die es ermöglicht, Einstellungen für jeden Login-Benutzer über die Verwaltung der persönlichen Authentifizierung zu registrieren. Zum Beispiel, zweiseitiges Kopieren kann als Standard-Kopiermodus eingestellt werden und der Startbildschirm nach dem Einloggen kann auf den Bildschirm „Scan and Store Basic Features“ (Grundlegende Funktionen zum Scannen und Speichern) eingestellt werden.
Die kundenspezifischen Einstellungen können auch mit anderen Canon-Geräten im selben Netzwerk synchronisiert und auf jedem Rechner verwendet werden.
Die Personalisierungsfunktion hilft, die Bedienbarkeit und Sicherheit zu verbessern und Kosten zu reduzieren.
Die kundenspezifischen Einstellungen können auch mit anderen Canon-Geräten im selben Netzwerk synchronisiert und auf jedem Rechner verwendet werden.
Die Personalisierungsfunktion hilft, die Bedienbarkeit und Sicherheit zu verbessern und Kosten zu reduzieren.
 |
Um die Personalisierung nutzen zu können, muss der Benutzer in der Lage sein, die Funktion der persönlichen Authentifizierung zu verwenden. Informationen zur persönlichen Authentifizierung erhalten Sie von Ihrem Geräteadministrator. Verwalten von Benutzern Die für jeden Benutzer personalisierten Einstellungen können mit anderen Canon-Geräten im gleichen Netzwerk synchronisiert und auf allen synchronisierten Geräten verwendet werden.Synchronisieren der Einstellungen für mehrere Canon-Multifunktionsdrucker Einzelheiten zu Einstellungen, die personalisiert werden können, finden Sie unter Liste der personalisierbaren Elemente. |
Bildschirmanpassung
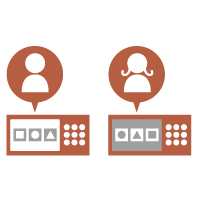 | 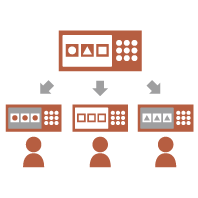 | 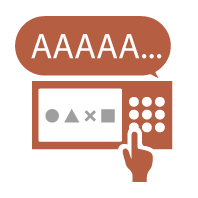 | ||
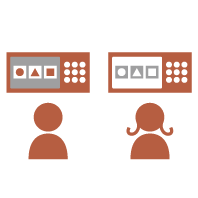 | ||||
Einstellungsanpassung
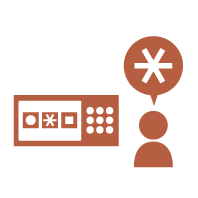 | 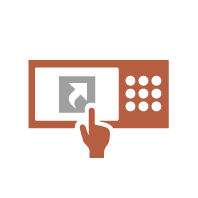 | 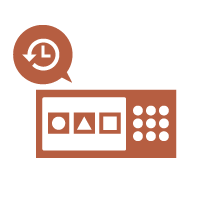 | ||
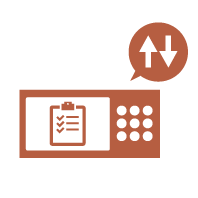 | 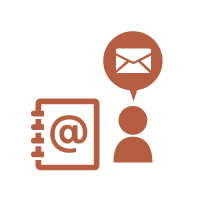 | 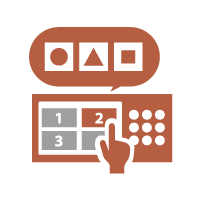 | ||
Funktionsanpassung
 | 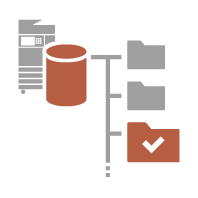 | 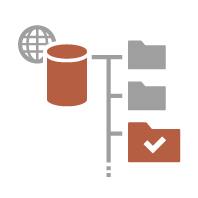 | ||
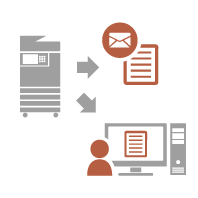 | ||||
Bildschirmanpassung
Ändern der Anzeigesprache für alle Benutzer (Sprache/Tastatur schalten)
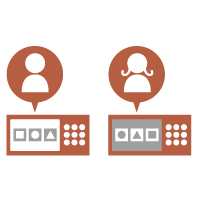 | Die Sprache des Bildschirms kann für jeden Login-Benutzer nach Belieben geändert werden. Beispielsweise kann das Gerät den Bildschirm für einen bestimmten Benutzer in englischer Sprache anzeigen und dann die Anzeigesprache auf Französisch umschalten, wenn sich ein anderer Benutzer anmeldet. Das Tastaturlayout des Sensordisplays kann ebenfalls geändert werden. |
Ein häufig verwendetes Bild als Einstiegsbild anzeigen (Standardanz. bei Startup/Wiederherstellung / Standardanzeige (Statusmonitor))
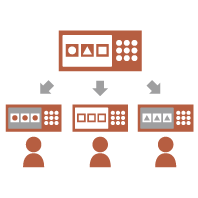 | Der Bildschirm, der nach dem Einloggen und nach der Rückkehr aus dem Ruhemodus angezeigt wird, kann eingestellt werden. Als Einstiegsbildschirm kann z. B. der Operationsbildschirm (Bildschirm mit grundlegenden Funktionen) für <Kopieren> und <Fax>, der Zielauswahlbildschirm für <Scannen und Speichern> und der Bildschirm <Statusmonitor> zur Überprüfung des Jobstatus eingestellt werden. Ein häufig verwendeter Job-Status-/Log-Bildschirm kann als Standardbildschirm registriert werden, der angezeigt wird, wenn <Statusmonitor> gedrückt wird. |
Wiederholte Eingabe desselben Zeichens verhindern (Einstellungen Tastenwiedergabe)
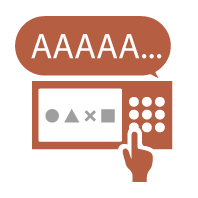 | Diese Einstellung ermöglicht es Ihnen, die Zeitdauer anzupassen, bis das gleiche Zeichen erneut eingegeben wird. Wenn Sie beispielsweise die <a>-Taste drücken und für eine bestimmte Zeit gedrückt halten, wird der Buchstabe "a" wiederholt eingegeben. Dies kann für Personen verhindert werden, die langsam arbeiten wollten, indem die Reaktionsgeschwindigkeit des Sensordisplays angepasst wird. |
Verbesserung der Sichtbarkeit des Bildschirms (Umgekehrte Anzeige (Farbe) / Bildschirmvergrößerung aktivieren)
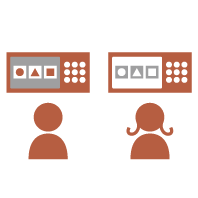 | Der Bildschirm kann vergrößert oder mit umgekehrten Farben dargestellt werden. Zum Beispiel können die Bildschirmfarben umgekehrt werden, um den Bildschirm für Benutzer, die Probleme mit den Standardfarben haben, leichter lesbar zu machen Einige Bildschirme können auch mit Zwei-Finger-Gesten vergrößert oder verkleinert werden. |
Einstellungsanpassung
Festlegen häufig verwendeter Einstellungen als Standardeinstellungen (Standardeinstellungen ändern)
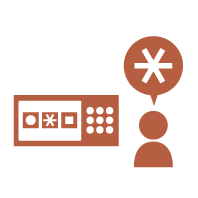 | Häufig benutzte Einstellungen können als Standardeinstellungen registriert werden. Wenn ein Benutzer z. B. häufig den zweiseitigen Modus verwendet, kann er standardmäßig so eingestellt werden, dass er nicht jedes Mal, wenn der Benutzer die Maschine bedient, erneut angegeben werden muss. <Standardeinstellungen ändern> (Kopieren) <Standardeinstellungen ändern> (Scannen und Senden) <Standardeinstellungen ändern> (Scannen und Speichern) <Standardeinstellungen ändern> (Zugang zu gespeicherten Dateien) |
Erstellen von Verknüpfungen zum Festlegen von Elementen auf einer tiefen Ebene (Optionen-Kurzwahl speichern)
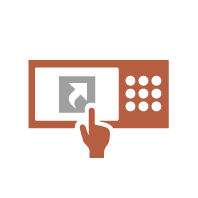 | Schnelltasten für häufig verwendete Einstellungen können auf die Bildschirme "Grundeigenschaften kopieren", "Fax-Grundeigenschaften" und "Grundeigenschaften des Sendens und Scannens" registriert werden. Wenn ein Benutzer beispielsweise den Modus <N auf 1> in <Optionen> der Kopierfunktion häufig verwendet, kann eine Schnelltaste zum Modus <N auf 1> auf dem Bildschirm "Grundeigenschaften kopieren" angezeigt werden, sodass Sie den Modus <N auf 1> mit nur einem Tastendruck aufrufen können, anstatt über den Bildschirm <Optionen> gehen zu müssen. |
Vergangene Einstellungen für das Kopieren wiederherstellen (Vorherige Einstellung.)
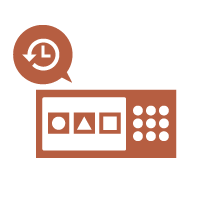 | Die zuvor verwendeten Einstellungen <Kopieren> und die zuvor verwendeten Einstellungen und Ziele <Fax> und <Scannen und Senden> bleiben im Gerät erhalten. Beim Kopieren mit den gleichen Einstellungen, die in der Vergangenheit verwendet wurden, kann der Benutzer die zuvor verwendeten Einstellungen wieder aufrufen, um die Notwendigkeit zu vermeiden, dieselben Einstellungen anzugeben. |
Job-Liste übersichtlich gestalten (Sortierung der Job-Liste)
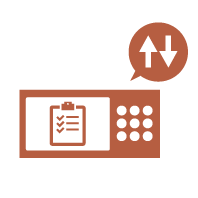 | Die Job-Liste kann nach Namen, Daten, usw. sortiert werden, damit gewünschte Jobs oder Dokumente schnell gefunden werden können. Die Sortierreihenfolge wird beibehalten und steht dem Benutzer beim nächsten Anmelden erneut zur Verfügung. |
Empfänger in persönlichen Adresslisten/Benutzergruppenadresslisten verwalten (Persönl. Adressliste / Adressliste Anwendergruppe)
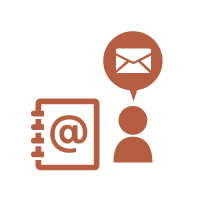 | Ziele können getrennt und anhand von persönlichen Adresslisten und Benutzergruppen-Adresslisten verwaltet werden. Sie können beispielsweise Ziele verwalten, die für Ihre persönlichen Kunden in Ihrem persönlichen Adressbuch verwendet werden, sowie Ziele, die innerhalb einer Gruppe in einer Benutzergruppen-Adressliste gemeinsam genutzt werden. |
Vornehmen mehrerer Einstellungen mit nur einer Taste (<Persönlich>/<Gemeinsam>)
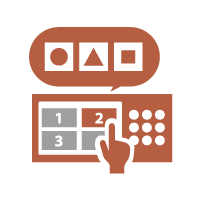 | <Persönlich>- und <Gemeinsam>-Tasten können verwendet werden, um die Notwendigkeit zu beseitigen, die gleiche Kombination von Einstellungen separat einzustellen. Beispielsweise kann ein Benutzer die Modi <Doppelseitig> und <N auf 1> gemeinsam einstellen. Durch die Registrierung dieser Einstellungen in einer <Persönlich>-Taste kann diese Kombination von Einstellungen mit einem einzigen Tastendruck abgerufen werden. Durch die Registrierung der Einstellungen in einer <Gemeinsam>-Taste können diese bequem von anderen Benutzern genutzt werden. |
Funktionsanpassung
Drucken wichtiger Dokumente am Gerät (Zwangsweises Anhalten)
 | Wichtige Dokumente können erst dann ausgedruckt werden, wenn der Benutzer am Gerät anwesend ist. Das erzwungene Anhalten des Druckvorgangs ermöglicht es Ihnen, ihre Druckaufträge vor dem Drucken am Gerät zu überprüfen, sodass unnötige Jobs annulliert und andere Anwender daran hindert werden, Ihre Dokumente in Empfang zu nehmen. |
Speichern von Daten in einer Umgebung ohne Datenserver (Persönl. Speicherplatz)
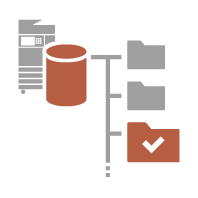 | Der persönliche Speicherplatz des Erweiterter Platz kann genutzt werden, um wichtige Dokumente für die Verwaltung zu speichern. Für jeden Benutzer können in der Maschine eigene Ordner erstellt und mit dem Passwort verwaltet werden, das für die Verwaltung der persönlichen Authentifizierung verwendet wird. Dateien in diesen Ordnern können dann zum Drucken ausgewählt werden. |
Direkte Ablage der gescannten Daten auf einem Server (Persönlicher Ordner)
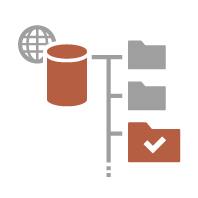 | Die mit dem Gerät gescannten Daten können auf einem Server im selben Netzwerk gespeichert werden. Beispielsweise kann ein Benutzer einen persönlichen Ordner auf einem SMB-Server im Büro erstellen und Daten direkt speichern, die mit dem Gerät gescannt wurden. Dadurch wird verhindert, dass Daten mit den Daten anderer Benutzer verwechselt werden. |
Versenden des gescannten Dokuments an Ihre eigene E-Mail-Adresse (An eigene Adresse senden)
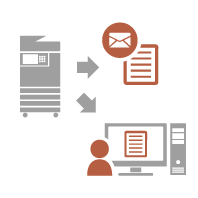 | Benutzer können gescannte Dokumente einfach an ihre eigene E-Mail-Adresse senden. Wenn ein Benutzer beispielsweise ein Dokument als PDF-Datei an die E-Mail-Adresse eines Kunden sendet, kann er auf <An eigene Adresse senden> drücken, die auf dem Grundfunktionsbildschirm zum Scannen und Senden angezeigt wird, um die PDF-Datei auch an seine eigene E-Mail-Adresse zu senden. |