Imprimer en utilisant Microsoft Cloud Service (Universal Print)
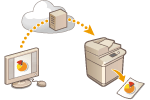 | Universal Print est un service qui vous permet d'imprimer des documents via Microsoft Cloud. Les pilotes d'Universal Print étant inclus de série dans Windows 10, vous n'avez pas besoin d'installer des pilotes d'imprimante pour chaque ordinateur. Avec ce système, les serveurs d'imprimante sont également inutiles, ce qui permet de réduire les coûts et d'alléger la charge de travail des administrateurs réseau. |
Conditions d'utilisation
Pour pouvoir utiliser Universal Print, vous devez d'abord vous inscrire en tant qu'utilisateur du service Microsoft 365 et utiliser le service Azure Active Directory.
 |
Vous ne pouvez pas utiliser Universal Print dans les situations suivantes : Pour les connexions imagePASS Pour la communication via ligne secondaire |
Configuration requise
Configuration pour l'administrateur Utilisez l'interface utilisateur distante pour enregistrer cet appareil dans Azure Active Directory. Enregistrement de l'appareil dans Azure Active Directory |
Configuration pour l'utilisateur Configurez votre ordinateur de sorte à pouvoir utiliser Universal Print. Configuration d'une imprimante enregistrée dans Azure Active Directory sur l'ordinateur |
 |
Avec un serveur proxyPour utiliser Universal Print via un serveur proxy, vous devez aussi configurer les réglages du proxy sur votre ordinateur. |
Association des utilisateurs et des taches Universal Print
Vous pouvez associer des taches Universal Print à des utilisateurs authentifiés via l'authentification des utilisateurs. Vous pouvez quand même utiliser Universal Print sans configurer ces réglages. Configuration des paramètres pour les utilisateurs d'Universal Print
Impression avec Universal Print
Consultez le site Web de Microsoft pour toute information sur l'impression avec Universal Print.
 |
Sous certains systèmes d'exploitation, il peut arriver que des erreurs d'impression se produisent ou que des problèmes affectent les résultats d'impression. Consultez la résolution des problèmes d'Universal Print sur le site Web de Microsoft pour toute information sur la compatibilité de votre système d'exploitation. |
 |
Si la mise en attente forcée est activée, les tâches Universal Print sont exécutées conformément à la configuration de l'option <Attente forcée>. <Attente forcée> |
Enregistrement de l'appareil dans Azure Active Directory
1
Lancez l'interface utilisateur distante.Lancement de l'interface utilisateur distante
2
Cliquez sur [Réglages/Enregistrement] dans la page du portail. Ecran de l'interface utilisateur distante
3
Cliquez sur [Réglages réseau]  [Réglages de Universal Print].
[Réglages de Universal Print].
 [Réglages de Universal Print].
[Réglages de Universal Print].4
Cliquez sur [Modifier...] pour [Réglages de base].
5
Cochez la case [Utiliser Universal Print], puis saisissez le nom de l'imprimante dans le champ [Nom de l'imprimante].
Pour vérifier le certificat du serveur envoyé par le serveur, cochez la case [Vérifier le certificat du serveur].
Pour ajouter un CN (nom commun) aux éléments à vérifier, cochez la case [Ajouter CN à la liste des éléments à vérifier].
Changez l'[ID d'application], l'[URL d'authentification Azure Active Directory] ou l'[URL d'enregistrement Azure Active Directory] conformément à votre environnement Cloud.
6
Cliquez sur [OK].
7
Cliquez sur [Mémoriser...] dans [Statut enregistrement].
8
Patientez quelques secondes, puis cliquez sur [ ].
].
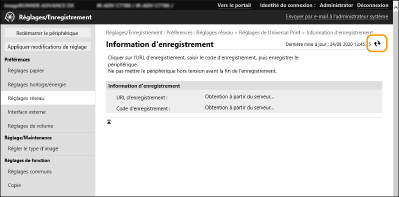
9
Cliquez sur le lien hypertexte affiché pour [URL d'enregistrement].
10
Suivez les instructions qui s'affichent à l'écran pour enregistrer l'appareil.
11
Patientez quelques minutes, puis cliquez sur [ ] sur l'écran de l'interface utilisateur distante.
] sur l'écran de l'interface utilisateur distante.
Une fois l'enregistrement terminé, [Mémorisé] s'affiche dans [Statut enregistrement].
12
Affichez l'écran de gestion d'Universal Print d’Azure Active Directory dans votre navigateur Web.
13
Sélectionnez l'appareil enregistré puis cliquez sur [Partager l'imprimante
].
].
Pour changer le nom affiché sur l'ordinateur, saisissez le nouveau nom dans [Propriétés de l’imprimante], puis cliquez sur [Partager l'imprimante
].
].
[Imprimante partagée.] s'affiche en haut à droite de l'écran.
14
Cliquez sur [Membres] puis sur [Ajouter].
15
Dans la liste, sélectionnez les membres et les groupes qui utiliseront l'imprimante enregistrée.
Les membres et les groupes sélectionnés pourront utiliser l'imprimante.
Pour supprimer une imprimante enregistrée
1
Lancez l'interface utilisateur distante.Lancement de l'interface utilisateur distante
2
Cliquez sur [Réglages/Enregistrement] dans la page du portail. Ecran de l'interface utilisateur distante
3
Cliquez sur [Réglages réseau]  [Réglages de Universal Print].
[Réglages de Universal Print].
 [Réglages de Universal Print].
[Réglages de Universal Print].4
Cliquez sur [Statut enregistrement] pour [Désenregistrer].
5
Cliquez sur [OK].
6
Affichez l'écran de gestion d'Azure Active Directory dans votre navigateur Web.
7
Sélectionnez le modèle à supprimer, puis cliquez sur [Supprimer].
Configuration d'une imprimante enregistrée dans Azure Active Directory sur l'ordinateur
1
Cliquez sur [ ]
]  [
[ Paramètres]
Paramètres]  [Comptes].
[Comptes].
 ]
]  [
[ Paramètres]
Paramètres]  [Comptes].
[Comptes].2
Cliquez sur [Accès professionnel ou scolaire]  [Se connecter].
[Se connecter].
 [Se connecter].
[Se connecter].3
Suivez les instructions à l'écran pour vous connecter à votre compte Microsoft 365.
4
Cliquez sur [Accueil]  [Périphériques].
[Périphériques].
 [Périphériques].
[Périphériques].5
Cliquez sur [Imprimantes et scanners]  [Ajouter une imprimante ou un scanner].
[Ajouter une imprimante ou un scanner].
 [Ajouter une imprimante ou un scanner].
[Ajouter une imprimante ou un scanner].6
Sélectionnez une imprimante enregistrée dans la liste.