
Operações básicas para envio de faxes
Esta seção descreve as operações básicas para envio de documentos de fax.
1
Coloque o original.Posicionando documentos

Quando a tela de seleção de espessura do original aparecer, selecione a espessura do original em uso. (Aparece se <Original Thickness Defaults for Scan from Feeder> está configurado como <Always Specify>. <Original Thickness Defaults for Scan from Feeder>)
2
Pressione <Fax>. Tela <Home>
3
Especifique o destino na tela de Recursos básicos de fax. Tela de Recursos básicos de fax
Especificando destinos a partir do Catálogo de endereços
Especificando destinos a partir de Botões de um toque
Inserindo destinos manualmente
Especificando destinos no servidor LDAP

Para verificar a informação detalhada sobre o destino especificado, selecione o destino desejado usando  e
e  e pressione <Details>. Para excluir um dos destinos especificados, pressione <Delete Dest.>.
e pressione <Details>. Para excluir um dos destinos especificados, pressione <Delete Dest.>.
 e
e  e pressione <Details>. Para excluir um dos destinos especificados, pressione <Delete Dest.>.
e pressione <Details>. Para excluir um dos destinos especificados, pressione <Delete Dest.>.Você pode apenas alterar destinos de <Details> especificados usando o Novo Destino e destinos recebidos por um servidor LDAP.
<ECM TX>, <Sending Speed> e <Long Distance> não aparecem quando você especifica um destino do Catálogo de endereços remoto.
Se a máquina de servidor estiver executando as configurações de informação de gerenciamento do sistema, a autenticação entre a máquina de servidor e a máquina de cliente será realizada enquanto a máquina de cliente obtém o Catálogo de endereços remoto/botões de um toque. A autenticação é realizada correspondendo o ID de gerenciador do sistema e o PIN do sistema configurados pela máquina de servidor e pela máquina de cliente. Alterando o ID e PIN do gerenciador do sistema
A disponibilidade do Catálogo de endereços remoto/botões de um toque depende do status das configurações de informação de gerenciamento do sistema da máquina de servidor e máquina de cliente, como mostrado abaixo.
A disponibilidade do Catálogo de endereços remoto/botões de um toque depende do status das configurações de informação de gerenciamento do sistema da máquina de servidor e máquina de cliente, como mostrado abaixo.
Quando a máquina de servidor executa as configurações de informação de gerenciamento do sistema | Quando a máquina de cliente executa as configurações de informação de gerenciamento do sistema | O ID de gerenciador do sistema e o PIN do sistema da máquina de servidor e da máquina de cliente correspondem. | É possível usar o Catálogo de endereços remotos/botão de um toque |
Executando | Executando | Corresponde | Sim |
Não corresponde | Não | ||
Não realizando | - | Não | |
Não realizando | Executando | - | Sim |
Não realizando | - | Sim |
Especificando destinos a partir do Catálogo de endereços
1
Pressione <Address Book>.
2
Selecione o destino e pressione <OK>.
Se um número de acesso estiver definido quando o destino for registrado, pressione <Access No.> e insira o número de acesso usando as teclas numéricas. O destino correspondente é exibido no Catálogo de endereços.
Para usar o Catálogo de endereços remotos, pressione <To Remote Address Book>. Quando <Change Address Book> for exibido, pressione <Change Address Book>  <Remote>.
<Remote>.
 <Remote>.
<Remote>.
 Botões de tipo de destino
Botões de tipo de destinoPressionar  e
e exibe os destinos de fax e de grupos, respectivamente.
exibe os destinos de fax e de grupos, respectivamente.
 e
e exibe os destinos de fax e de grupos, respectivamente.
exibe os destinos de fax e de grupos, respectivamente. Menu suspenso para seleção de tipos do Catálogo de endereços
Menu suspenso para seleção de tipos do Catálogo de endereçosPermite que você exiba um grupo específico de destinos. Quando você tiver feito login na máquina com gerenciamento de autenticação pessoal, selecione <Personal Address List> para exibir seu Catálogo de endereços pessoal.
 <Search by Name>
<Search by Name>Permite que você busque o destino pelo nome que estiver inserindo.
 Botões de busca pela primeira letra
Botões de busca pela primeira letraPermite que você restrinja a pesquisa à primeira letra do nome de destino.
 |
Se você selecionar o grupo de destinos que contiver destinos que não sejam de fax, não será permitido enviar um fax. |
 |
<Register New Destination>, <Details/Edit> e <Delete> na tela <Address Book (Local)> pode ser usado para registrar novos destinos, verificar detalhes e editar/excluir destinos. Para usar o Catálogo de endereços remoto, é necessário definir as configurações da máquina de servidor. Configure para abrir o Catálogo de endereços remoto externamente na máquina de servidor. |
Voltar ao topo
Especificando destinos a partir de Botões de um toque
1
Pressione o botão de um toque desejado.
Para especificar o destino usando um botão numérico de um toque (número de um toque), pressione  e insira o número para o botão de um toque desejado.
e insira o número para o botão de um toque desejado.
 e insira o número para o botão de um toque desejado.
e insira o número para o botão de um toque desejado.Para usar o Catálogo de endereços remotos, pressione <To Remote Address Book>.
 (Os itens exibidos nesta tela podem diferir de acordo com seu modelo e opções.) |
 |
Os destinos registrados nos botões de um toque da máquina de servidor são atualizados nas seguintes ocasiões: Quando um trabalho de fax foi enviado na máquina de cliente Quando você pressiona a  (Reset) na máquina de cliente (Reset) na máquina de clienteQuando a Redefinição automática é ativada na máquina de cliente |
Voltar ao topo
Inserindo destinos manualmente
Você pode especificar manualmente destinos que não estão registrados no Catálogo de endereços ou nos botões de um toque.
1
Insira um número de fax usando as teclas numéricas e pressione <OK>.
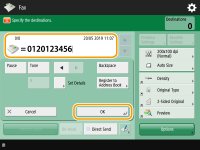 (Os itens exibidos nesta tela podem diferir de acordo com seu modelo e opções.) |
Para adicionar outro número de fax, repita esta etapa.
Para inserir o código de PIN, pressione <PIN Code> na posição em que desejar inserir o código. Este botão só fica disponível quando <PIN Code Position> está configurado como <Option>. <PIN Code Access> (somente para a máquina 120 V)
Se a máquina estiver conectada à PBX (Troca de ramais privados), pressione <R> antes de inserir o destino. Se <R> não estiver disponível, você precisará registrar as configurações da tecla R. <R-Key Setting>
<PIN Code> ou <R> é exibido, dependendo do modelo da sua máquina ou a região.

Você pode pressionar <Register to Address Book> para registrar o destino inserido. Configure as condições necessárias e especifique <Name> e <Address Book>. Para informação sobre as configurações, consulte Registrando destinos no Catálogo de endereços.
 |
Para enviar faxes internacionaisInsira o número de acesso internacional, o código do país e o número de fax, nessa ordem. Se você não puder se conectar ao destino internacional com êxito, pressione <Pause> para inserir uma pausa entre um número e o próximo número. Para enviar faxes internacionais com um subendereçoA máquina suporta o uso de subendereços padrões ITU-T*. Se a máquina de fax do destinatário é compatível com o uso de subendereços ITU-T, é possível aumentar a confidencialidade dos documentos enviados usando um subendereço e senha. Para enviar um documento com um subendereço, insira um número de fax, pressione <Subaddress> ou <Set Details> e insira o subendereço e a senha. * Sigla para International Telecommunication Union-Telecommunication Standardization Sector, que é o grupo que faz recomendações para a padronização das telecomunicações mundiais. |
Voltar ao topo
Especificando destinos no servidor LDAP
Você pode pesquisar e especificar destinos registrados no servidor LDAP.
1
Pressione <Address Book>.
2
Pressione <To LDAP Server>.
Quando <Change Address Book> for exibido, pressione <Change Address Book>  <LDAP Server>.
<LDAP Server>.
 <LDAP Server>.
<LDAP Server>.Se a tela de entrada de senha for exibida, insira o nome de usuário e senha e pressione <OK>.
3
Pressione <Search by Conditions>.
Para exibir todos os destinos no servidor LDAP sem especificar condições, siga para a etapa 5.
4
Especifique as condições de pesquisa.

 Categorias de pesquisa
Categorias de pesquisaSelecione um critério para buscar destinos, como nome, número de fax, nome da organização e unidade da organização (nome do departamento, etc).
 Condições de pesquisa
Condições de pesquisaSelecione uma condição de pesquisa, como um nome de destino contendo "João" e um nome de departamento começando com "Desenvolvimento".
 Caracteres de pesquisa
Caracteres de pesquisaPressione <Set> e insira caracteres de pesquisa para a condição de pesquisa.

Para pesquisar com condições múltiplas
É possível pesquisar destinos com condições múltiplas. Especifique a primeira condição de pesquisa, pressione <Add Search Condition> e selecione <or> ou <and> para a próxima condição.
5
Pressione <Start Searching>.
Os resultados da pesquisa são exibidos.
Para pesquisar com outra condição, pressione <Delete> para excluir as configurações especificadas e defina uma nova condição.

Até 2.000 destinos podem ser exibidos nos resultados da pesquisa.
6
Selecione o destino e pressione <OK>.

Voltar ao topo
4
Especifique as configurações de digitalização conforme necessário.
Especificando como digitalizar originais
Ajustando a qualidade de imagem
Ampliando ou reduzindo
Apagando cantos escuros (Apagar quadro)
Especificando como digitalizar originais
 | Se você estiver digitalizando originais de tamanho livre/muito transparentes, ou a borda da imagem desaparecer ao digitalizar, será necessário especificar manualmente o tamanho da digitalização. Especificando o tamanho de digitalização de originais |
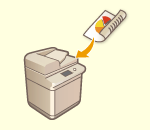 | A máquina pode digitalizar automaticamente a frente e o verso de um original. Digitalizando ambos os lados de originais |
 | É possível digitalizar dois lados de uma folha de um livro ou revista em duas páginas separadas em uma operação. Digitalizando uma página de um original e enviando por fax como duas páginas separadas |
Especificando o tamanho de digitalização de originais
1
Pressione o botão de configuração do tamanho da digitalização.
 (Os itens exibidos nesta tela podem diferir de acordo com seu modelo e opções.) |
2
Selecione o tamanho da digitalização e pressione <OK>.
Para configurar para que a máquina detecte o tamanho do original, selecione <Auto>.

Se <11x17+>/<A3+> aparecer no tamanho da digitalização
Se você deseja digitalizar um original de 11" x 17"/A3 com uma imagem que se estenda até as margens sem que o contorno exterior do original seja cortado, coloque o original na placa de vidro e pressione <11x17+>/<A3+>.
 Ao digitalizar um original de tamanho livre
Ao digitalizar um original de tamanho livre
Posicione o original no alimentador e selecione <Free Size>.
 Ao especificar os valores do tamanho da digitalização
Ao especificar os valores do tamanho da digitalização
Posicione o original na placa de vidro/alimentador, selecione <Custom> e insira o comprimento e a largura do original.

Ao definir um tamanho de digitalização menor do que o tamanho mínimo que pode ser digitalizado com o alimentador, a digitalização não poderá ser executada com o alimentador. Para informações sobre tamanhos de documento que podem ser digitalizados com o alimentador, veja Alimentador.
 Ao digitalizar um original comprido
Ao digitalizar um original comprido
Posicione o original no alimentador e selecione <Long Original>.
 |
Para registrar o tamanho da digitalizaçãoSe você precisa especificar o tamanho da digitalização com frequência usando os mesmos valores, registre o tamanho em <Custom>  <Register Size> para acionar facilmente a configuração para maior conveniência. <Register Size> para acionar facilmente a configuração para maior conveniência. |
Voltar ao topo
Digitalizando ambos os lados de originais
Posicione o original no alimentador. Para originais em formato paisagem, posicione-os horizontalmente.
1
Pressione <Options>  <2-Sided Original>.
<2-Sided Original>.
 <2-Sided Original>.
<2-Sided Original>.2
Selecione <Book Type> ou <Calendar Type> e pressione <OK>.
Selecione <Book Type> para originais cujas imagens na frente e no verso apresentam a face para a mesma direção, ou <Calendar Type> para originais cujas imagens na frente e no verso apresentam a face para direções opostas.
3
Pressione <Close>.
Voltar ao topo
Digitalizando uma página de um original e enviando por fax como duas páginas separadas
 |
Quando digitalizar páginas de face de um livro ou de um original encadernado, coloque o original na placa de vidro. Coloque o original com a face virada para baixo e com seu canto alinhado com o canto superior esquerdo da placa de vidro, conforme mostrado abaixo.  |
1
Pressione <Options>  <Catálogo
<Catálogo  2 Páginas>.
2 Páginas>.
 <Catálogo
<Catálogo 2
Pressione <Close>.
Voltar ao topo
Ajustando a qualidade de imagem
 | Você pode selecionar a resolução adequada para seu tipo de original. Quanto maior a resolução, mais clara fica a imagem, mas é preciso mais tempo para enviar. Selecionando a resolução |
 | Especificar o tipo de original, como documentos compostos apenas de caracteres ou fotografias de revistas, permite que você envie com qualidade de imagem ideal. Selecionando o tipo de original |
 | Você pode ajustar a densidade de todo o original. Por exemplo, aumentar a densidade permite que você leia com facilidade caracteres esmaecidos escritos a lápis. Ajustando a densidade de todo o original |
 | Você pode ajustar a densidade do plano de fundo. Você pode enviar originais com plano de fundo colorido com clareza ou originais finos, como jornais, em que os caracteres e imagens na parte traseira ficam visíveis na transparência. Ajustando a densidade do plano de fundo. |
 | Você pode digitalizar a imagem com linhas e contornos claros aumentando a nitidez, ou suavizar a imagem diminuindo a nitidez. Use esta função quando quiser deixar um texto ou diagramas borrados mais nítidos ou para diminuir o padrão moiré (um padrão cintilante e ondulado) para suavizar a imagem finalizada. Ajustando a nitidez (Nitidez) |
Selecionando a resolução
1
Pressione o botão de configuração para resolução.
 (Os itens exibidos nesta tela podem diferir de acordo com seu modelo e opções.) |
2
Selecione a resolução e pressione <OK>.
Uma resolução mais baixa é apropriada para originais que contêm apenas texto, e uma resolução mais alta é apropriada para originais que contêm fotografias. Quanto maior a resolução, mais definidos ficarão os originais digitalizados.
Voltar ao topo
1
Pressione <Options>  <Original Type>.
<Original Type>.
 <Original Type>.
<Original Type>.2
Selecione o tipo de original e pressione <OK>.
Para ajustar o nível de prioridade de processamento de texto/foto, pressione <Adjust Level>  selecione <Text Priority> ou <Photo Priority>.
selecione <Text Priority> ou <Photo Priority>.
 selecione <Text Priority> ou <Photo Priority>.
selecione <Text Priority> ou <Photo Priority>.3
Pressione <Close>.
Voltar ao topo
Ajustando a densidade de todo o original
1
Pressione <Options>  <Density>.
<Density>.
 <Density>.
<Density>.2
Ajuste a densidade e pressione <OK>.
Pressione  para diminuir a densidade. Pressione
para diminuir a densidade. Pressione  para aumentar a densidade.
para aumentar a densidade.
 para diminuir a densidade. Pressione
para diminuir a densidade. Pressione  para aumentar a densidade.
para aumentar a densidade.3
Pressione <Close>.
Voltar ao topo
Ajustando a densidade do plano de fundo.
1
Pressione <Options>  <Density>.
<Density>.
 <Density>.
<Density>.2
Pressione <Adjust> em <Background Density>.
Para ajustar o plano de fundo automaticamente, pressione <Auto> e prossiga para a etapa 4.

Quando o tipo de original está configurado como <Text> (Selecionando o tipo de original) e <Quality Priority> é especificado para <Speed/Image Quality Priority for B&W Scan>, a densidade do plano de fundo é ajustada automaticamente. <Speed/Image Quality Priority for B&W Scan>
3
Ajuste a densidade e pressione <OK>.
Se <-> é pressionado, a densidade de todo o plano de fundo diminui. Se <+> é pressionado, a densidade de todo o plano de fundo aumenta.

Dependendo das cores dos originais, outras seções além do plano de fundo poderão ser afetadas.
4
Pressione <OK>  <Close>.
<Close>.
 <Close>.
<Close>.Voltar ao topo
Ajustando a nitidez (Nitidez)

A configuração de <Sharpness> é inválida quando todas as condições abaixo são atendidas. A configuração reflete a imagem exibida para <Preview>, mas não a imagem realmente digitalizada.
<Original Type>: <Text>
<Resolution>: <200x100 dpi (Normal)>
1
Pressione <Options>  <Sharpness>.
<Sharpness>.
 <Sharpness>.
<Sharpness>.2
Ajuste a nitidez e pressione <OK>.
Para aumentar a nitidez de texto borrado, ajuste o controle para <High>.
Para diminuir o moiré ao digitalizar originais que contêm fotos impressas, como revistas ou panfletos, ajuste o controle para <Low>.
3
Pressione <Close>.
Voltar ao topo
Ampliando ou reduzindo
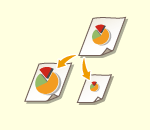 | Você pode ampliar ou reduzir originais de tamanho padrão para outros tamanhos padrão ao digitalizar. Ampliando ou reduzindo em tamanhos padrão de papel |
 | Você pode ampliar ou reduzir especificando a ampliação (%). Ampliando ou reduzindo ao especificar a ampliação |
Ampliando ou reduzindo em tamanhos padrão de papel
1
Pressione <Options>  <Copy Ratio>.
<Copy Ratio>.
 <Copy Ratio>.
<Copy Ratio>.2
Para reduzir, selecione ampliação em  ; para aumentar, selecione ampliação em
; para aumentar, selecione ampliação em  e pressione <OK>.
e pressione <OK>.
 ; para aumentar, selecione ampliação em
; para aumentar, selecione ampliação em  e pressione <OK>.
e pressione <OK>. (Os itens exibidos nesta tela podem diferir de acordo com seu modelo e opções.) |
3
Pressione <Close>.
Voltar ao topo
Ampliando ou reduzindo ao especificar a ampliação
1
Pressione <Options>  <Copy Ratio>.
<Copy Ratio>.
 <Copy Ratio>.
<Copy Ratio>.2
Especifique a ampliação e pressione <OK>.
 (Os itens exibidos nesta tela podem diferir de acordo com seu modelo e opções.) |
3
Pressione <Close>.
Voltar ao topo
Apagando cantos escuros (Apagar quadro)
Ao digitalizar originais que sejam menores que a área de digitalização, linhas de moldura dos originais podem aparecer na imagem digitalizada. Ao digitalizar um livro grosso, bordas escuras podem aparecer. Esta função permite apagar essas linhas de moldura e bordas escuras. Você também pode configurar a máquina para não copiar furos nos originais.
 |
Posicione o original com furos na placa de vidro. Posicionar no alimentador pode causar danos. |
1
Pressione <Options>  <Erase Frame>.
<Erase Frame>.
 <Erase Frame>.
<Erase Frame>.2
Especifique o tipo e a largura do apagamento.
 Apagando molduras em cópias de documentos
Apagando molduras em cópias de documentos
1 | Pressione <Erase Original Frame> e verifique <Original Size>. 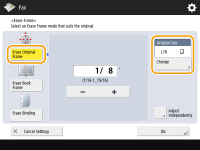 Se o tamanho exibido em <Original Size> for diferente do tamanho do original, pressione <Change> para selecionar o tamanho. Você pode apenas configurar o modo Apagar Margem do Original para os tamanhos de original mostrados no display de toque. |
2 | Insira a largura da moldura a ser apagada. |
 Apagando bordas escuras em cópias de livros
Apagando bordas escuras em cópias de livros
Você pode apagar as bordas escuras no centro e nas linhas de contorno que aparecem quando você digitaliza as páginas de um livro.
1 | Pressione <Erase Book Frame> e verifique <Original Size>.  Se o tamanho exibido em <Original Size> for diferente do tamanho do livro, pressione <Change> para selecionar o tamanho. Você pode apenas configurar o modo Apagar Margem do Livro para os tamanhos de original mostrados no display de toque. |
2 | Pressione <Center> ou <Sides> e insira a cada largura de apagamento. |
 Apagando furos em cópias de documentos
Apagando furos em cópias de documentos
1 | Pressione <Erase Binding> e selecione a localização dos furos.  |
2 | Inserir a largura de apagamento. |
 |
Se deseja ajustar a largura de cada canto independentemente, pressione <Erase Original Frame> ou <Erase Book Frame> e, em seguida, pressione <Adjust Independently> para inserir a largura de apagamento. Se você estiver usando <Erase Binding>, as margens não selecionadas também terão 1/8" (4 mm) apagada. |
3
Pressione <OK>  <Close>.
<Close>.
 <Close>.
<Close>.Voltar ao topo
5
Pressione  (Start).
(Start).
 (Start).
(Start).Originais são digitalizados e o envio é iniciado.
Para cancelar a digitalização, pressione <Cancel> ou  (Stop)
(Stop)  <Yes>.
<Yes>.
 (Stop)
(Stop)  <Yes>.
<Yes>. Quando <Press the [Start] key to scan the next original.> é exibido
Quando <Press the [Start] key to scan the next original.> é exibido
Posicione o próximo original a ser digitalizado e pressione  (Start). Quando a digitalização de todos os originais estiver completa, pressione <Start Sending> para enviar o fax.
(Start). Quando a digitalização de todos os originais estiver completa, pressione <Start Sending> para enviar o fax.
 (Start). Quando a digitalização de todos os originais estiver completa, pressione <Start Sending> para enviar o fax.
(Start). Quando a digitalização de todos os originais estiver completa, pressione <Start Sending> para enviar o fax.Para cancelar o envio, consulte Cancelando o envio de faxes.
 |
Para verificar o número total de destinos especificadosO número total de destinos especificados é exibido no canto superior direito da tela. Isso permite que você confirme que o número de destinos está correto antes do envio. 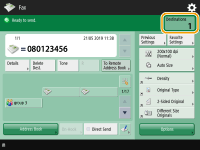 Para enviar com informações do emissorVocê pode enviar com o nome e o número de fax do remetente. <TX Terminal ID> Para verificar o status dos documentos enviadosNa tela<Status Monitor>, você pode verificar o status dos documentos enviados. Esta tela permite que você envie faxes novamente ou cancele o envio depois de verificar o status. Verificando o status e o registro de documentos enviados e recebidos Quando<Display Notification When Job Is Accepted> estiver configurado como <On>, a tela <Status Monitor> poderá ser exibida a partir da seguinte tela, que é exibida depois que um trabalho enviado é recebido. <Display Notification When Job Is Accepted>  Quando ocorre um erro de transmissão porque a linha do destinatário está ocupadaA máquina disca de novo automaticamente depois de um determinado período de tempo. Você pode alterar as configurações, como o número de vezes que a máquina disca novamente e o intervalo entre as discagens. <Auto Redial> Para imprimir o relatório dos resultados de envioNa tela de Recursos básicos de fax, pressionar <Options>  <TX Report> possibilita que você configure a impressão automática do relatório que lista os resultados de envio. <TX Report> possibilita que você configure a impressão automática do relatório que lista os resultados de envio.Para configurar essa opção para todos os trabalhos de <Options>, é necessário selecionar <For Error Only> ou <Off> em <TX Report> e depois configurar <Allow Printing from Options> como <On>. Quando várias folhas são alimentadasA digitalização é interrompida e a mensagem é exibida na tela. Siga as instruções para limpar o encravamento. Quando você limpar o encravamento, a tela de retomar o trabalho será exibida. Se a máquina detectar o carregamento de múltiplas folhas por engano, pressione <Do Not Detect Multi. Sheet Feed> para retomar a digitalização. Para configurar a máquina com antecedência para que não notifique o carregamento de múltiplas folhas, realize uma das operações a seguir. Sempre que fizer o envio, pressione <Options> na tela de Recursos básicos de fax  selecione <Detect Feeder Multi Sheet Fd.> para desabilitar a configuração. selecione <Detect Feeder Multi Sheet Fd.> para desabilitar a configuração. Configure <Set Detection of Feeder Multi. Sheet Feed as Default> como <Off>. <Set Detection of Feeder Multi. Sheet Feed as Default> Quando fotos nas imagens enviadas estão escuras demais ou cores claras no plano de fundo de originais coloridos não podem ser removidasA qualidade das imagens enviadas pode ser melhorada se as seguintes condições/configurações são atendidas. Tipo de trabalho: fax (envio de memória) ou digitalizar e enviar (fax/I-fax) <Select Color>: <Black & White> (Digitalizar e enviar) <Original Type>: <Text> <Density>  <Background Density>: <Auto> <Background Density>: <Auto><Resolution>: 200 dpi x 400 dpi, 300 dpi x 300 dpi*, 400 dpi x 400 dpi ou 600 dpi x 600 dpi* *Pode ser configurado como Digitalizar e Enviar <Speed/Image Quality Priority for B&W Scan>  Fax/I-Fax Send Jobs: <Quality Priority> (<Speed/Image Quality Priority for B&W Scan>) Fax/I-Fax Send Jobs: <Quality Priority> (<Speed/Image Quality Priority for B&W Scan>)Quando múltiplas linhas telefônicas são configuradasVocê pode selecionar a linha telefônica que será usada para enviar faxes pressionando <Options>  <Select Line>. Para instruções sobre como especificar as configurações da linha de fax, consulte Configurações da linha de fax. <Select Line>. Para instruções sobre como especificar as configurações da linha de fax, consulte Configurações da linha de fax. |
DICAS |
Salvando uma cópia de um documento enviadoVocê pode configurar a máquina para que uma cópia de um documento enviado seja salva automaticamente em um servidor de arquivo. A cópia é convertida em um arquivo eletrônico, como um PDF, e salva, permitindo que você verifique o conteúdo facilmente em seu computador. Salvando uma cópia de um documento enviado Selecionando o nome do remetenteNa tela de Recursos básicos de fax, pressionar <Options>  <Sender Name (TTI)> permite que você selecione um nome em uma lista de nomes de remetentes registrados para incluir nas informações do remetente. <Register Sender Name (TTI)> <Sender Name (TTI)> permite que você selecione um nome em uma lista de nomes de remetentes registrados para incluir nas informações do remetente. <Register Sender Name (TTI)>Se fizer login usando Autenticação de Usuário, o nome de login aparecerá em <100> do Nome de Remetente (TTI). Verificando imagens digitalizadas antes do envioVocê pode verificar as imagens digitalizadas na tela de visualização antes de enviar. Verificando imagens digitalizadas antes do envio (Pré-visualização) Registrando configurações usadas frequentementeVocê pode combinar destinos usados frequentemente e configurações de digitalização em um botão da máquina para usar posteriormente. Pressionando o botão registrado ao digitalizar originais você pode completar suas configurações rapidamente. Registrando uma combinação de funções usadas frequentemente |