合并图像
 | 可以将徽标和装饰框等图像注册为图像表格,然后将其添加到输出件上。利用此功能,可以在会议资料上打印公司徽标或通过添加框来统一业务计划书的设计。 |
 |
设置<合并图像>与串联复印模式时*(仅限8700 系列 / 6700 系列 / 4700 系列)需要提前在本机和串联复印打印机中注册相同的名称。 若未在两台机器中使用同一名称注册相同的图像表格,将取消任务。 如果在串联复印打印机中注册了多个图像表格,则可以对“合并图像”使用不同的图像。 |
注册表格图像
从设置/注册注册表格图像。准备具有表格图像的原始文档。
1
按  (设置/注册)
(设置/注册)  <功能设置>
<功能设置>  <常规>
<常规>  <打印设置>
<打印设置>  <注册表格>
<注册表格>  <注册>。
<注册>。
 (设置/注册)
(设置/注册)  <功能设置>
<功能设置>  <常规>
<常规>  <打印设置>
<打印设置>  <注册表格>
<注册表格>  <注册>。
<注册>。2
选择表格图像的原稿尺寸,然后按<下一步>。
3
如果显示选择合并类型的屏幕,请选择合并类型,然后按<下一步>。
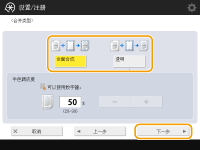
要合并表格图像但不调整浓度,按<全面合成>。要合并表格图像并降低浓度,按<透明>,然后调整浓度。
4
必要时指定扫描设置。
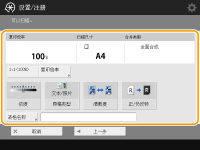 (根据型号和可选配件,屏幕上显示的项目可能不同。) |
按<表格名称>可以设置表格图像的名称。

即使未输入表格名称,也会将保存日期和时间自动设置为表格名称。例如,2015年10月30日下午1点05分12秒保存的表格名称将是“20151030130512”。
5
将表格图像原稿放置在稿台玻璃上,然后按  (启动)。 放置文档
(启动)。 放置文档
 (启动)。 放置文档
(启动)。 放置文档表格图像将注册并显示在列表中。
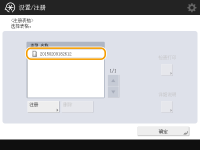
6
按<确定>  <关闭>。
<关闭>。
 <关闭>。
<关闭>。 |
要更改已注册的表格图像的名称,从步骤5中的列表中选择表格图像,然后按<详细说明>  <重新命名表格>。要删除表格图像,请从该列表中选择表格图像,然后按<删除>。 <重新命名表格>。要删除表格图像,请从该列表中选择表格图像,然后按<删除>。最多可以注册100个图像表格。但该数字可能会因存储设备容量的变化而有所差异。 |
合并表格图像
合并表格图像和要输出的文档。
1
放置原稿。 放置文档
2
按 <复印>。<主页>屏幕
3
在“基本复印功能”屏幕上按<选项>。基本复印功能屏幕
4
按<合并图像>。
5
按<正面>中的<设置>。

如果进行双面复印时要在背面合并表格图像,请配置<反面>。要合并与正面相同的表格图像,按<与正面相同>。要合并与正面不同的表格图像,按<设置>,然后继续执行步骤5。
6
选择要合并的表格图像,然后按<确定>或<下一步>。
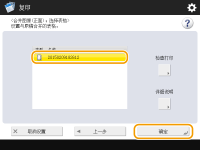

如果要单独打印表格图像以检查输出,请从列表中选择该表格图像,然后按<检查打印>。如果要确认表格图像的尺寸以及重叠设置,按<详细说明>。
7
如果显示选择合并类型的屏幕,请选择合并类型,然后按<确定>。
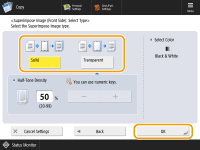
要合并表格图像但不调整浓度,按<全面合成>。要合并表格图像并降低浓度,按<透明>,然后调整浓度。
8
按<确定>  <关闭>。
<关闭>。
 <关闭>。
<关闭>。9
按  (启动)。
(启动)。
 (启动)。
(启动)。复印开始。