
Windows基本操作
 |
具体操作因所用计算机不同而异。 |
显示打印机文件夹
Windows 7/Server 2008 R2
[开始] 选择[设备和打印机]。
选择[设备和打印机]。
[开始]
 选择[设备和打印机]。
选择[设备和打印机]。Windows Server 2012
右键单击屏幕左下角 选择[操作面板]
选择[操作面板]  [查看设备和打印机]。
[查看设备和打印机]。
右键单击屏幕左下角
 选择[操作面板]
选择[操作面板]  [查看设备和打印机]。
[查看设备和打印机]。Windows 8.1/Server 2012 R2
右键单击[开始] 选择[操作面板]
选择[操作面板]  [查看设备和打印机]。
[查看设备和打印机]。
右键单击[开始]
 选择[操作面板]
选择[操作面板]  [查看设备和打印机]。
[查看设备和打印机]。Windows 10
[ ]
]  选择 [Windows 系统]
选择 [Windows 系统]  [控制面板]
[控制面板]  [硬件和声音]
[硬件和声音]  [设备和打印机]。
[设备和打印机]。
[
 ]
]  选择 [Windows 系统]
选择 [Windows 系统]  [控制面板]
[控制面板]  [硬件和声音]
[硬件和声音]  [设备和打印机]。
[设备和打印机]。Windows Server 2008
[开始] 选择[操作面板]
选择[操作面板]  双击[打印机]。
双击[打印机]。
[开始]
 选择[操作面板]
选择[操作面板]  双击[打印机]。
双击[打印机]。Windows Server 2016
右键点击 [ ]
]  选择[控制面板]
选择[控制面板]  [硬件]
[硬件]  [设备和打印机]。
[设备和打印机]。
右键点击 [
 ]
]  选择[控制面板]
选择[控制面板]  [硬件]
[硬件]  [设备和打印机]。
[设备和打印机]。在打印服务器中显示共享打印机
1
打开Windows资源管理器。
Windows 7/Server 2008
[开始] 选择[所有程序](或[程序])
选择[所有程序](或[程序]) [附件]
[附件]  [Windows 资源管理器]。
[Windows 资源管理器]。
[开始]
 选择[所有程序](或[程序])
选择[所有程序](或[程序]) [附件]
[附件]  [Windows 资源管理器]。
[Windows 资源管理器]。Windows Server 2012
右键单击屏幕左下角 选择[文件资源管理器]。
选择[文件资源管理器]。
右键单击屏幕左下角
 选择[文件资源管理器]。
选择[文件资源管理器]。Windows 8.1/Server 2012 R2
右键单击[开始]  选择[文件资源管理器]。
选择[文件资源管理器]。
 选择[文件资源管理器]。
选择[文件资源管理器]。Windows 10/Server 2016
右键单击 [ ]
]  选择 [文件资源管理器]
选择 [文件资源管理器]
右键单击 [
 ]
]  选择 [文件资源管理器]
选择 [文件资源管理器]2
选择[网络]或[网上邻居],然后双击设置为打印服务器的计算机。
要查看网络上的计算机,可能需要打开网络发现或检索网络上的计算机。
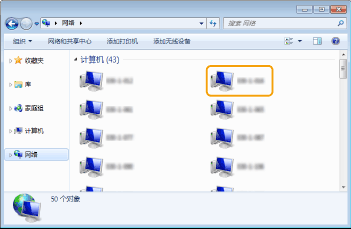
显示共享打印机。
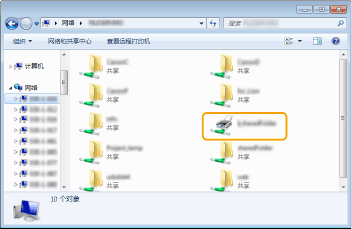 n
n检查LPR/RAW打印机端口
1
打开打印机文件夹。 显示打印机文件夹
2
右键点击本机的打印机图标,然后点击 [打印机属性](或[属性])。
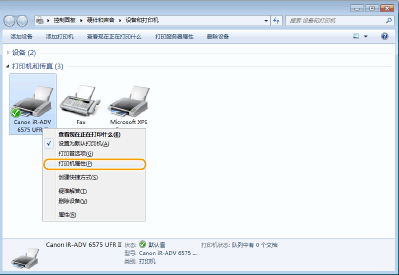
3
检查端口设置。
单击[端口]选项卡。
确保为打印机选择了正确的端口。
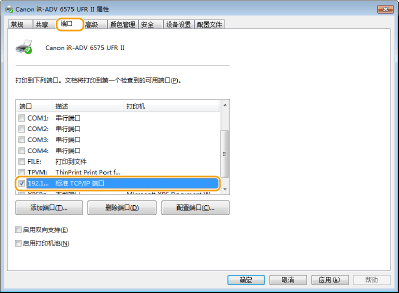
从 Windows Store 应用进行打印时
Windows Server 2012
在屏幕右侧显示超级按钮 点击或单击[设备]
点击或单击[设备]  您使用的驱动程序
您使用的驱动程序  [打印]。
[打印]。
在屏幕右侧显示超级按钮
 点击或单击[设备]
点击或单击[设备]  您使用的驱动程序
您使用的驱动程序  [打印]。
[打印]。Windows 8.1/Server 2012 R2
在屏幕右侧显示超级按钮 点击或单击 [设备]
点击或单击 [设备]  [打印]
[打印]  您使用的驱动程序
您使用的驱动程序  [打印]。
[打印]。
在屏幕右侧显示超级按钮
 点击或单击 [设备]
点击或单击 [设备]  [打印]
[打印]  您使用的驱动程序
您使用的驱动程序  [打印]。
[打印]。Windows 10
在应用程序中点击或单击 [打印] 您使用的驱动程序
您使用的驱动程序  [打印].
[打印].
在应用程序中点击或单击 [打印]
 您使用的驱动程序
您使用的驱动程序  [打印].
[打印]. |
通过此方法打印时,仅可使用一部分打印设置。 如果显示消息[打印机需要你进行处理 。请转至桌面进行处理。],请转到桌面,然后按照所显示的对话框中的说明进行操作。当本机设为在打印期间以及类似情况下显示用户名时,显示此消息。 |