
发送传真的基本操作
本节介绍发送传真文档的基本操作。
1
放置原稿。 放置原稿
2
按<传真>。<主页>屏幕
3
在“基本传真功能”屏幕上指定接收方。 基本传真功能屏幕
从地址簿指定接收方
从单触按钮指定接收方
手动输入接收方
指定LDAP服务器中的接收方

要检查指定接收方的详细信息,使用  和
和  选择所需接收方,然后按<详细说明>。要从指定的接收方中删除某个接收方,按<删除接收方>。
选择所需接收方,然后按<详细说明>。要从指定的接收方中删除某个接收方,按<删除接收方>。
 和
和  选择所需接收方,然后按<详细说明>。要从指定的接收方中删除某个接收方,按<删除接收方>。
选择所需接收方,然后按<详细说明>。要从指定的接收方中删除某个接收方,按<删除接收方>。您只能使用新接收方或通过 LDAP 服务器获取的接收方更改<详细说明>中特定的接收方。
当指定远程地址簿中的接收方时,不会显示<ECM发送>、<发送速度>以及<长途>。
若服务器机器正在执行系统管理员信息设置,当客户端机器获取远程地址簿/单触按钮时,将在服务器机器和客户端机器之间进行认证。其认证方法是将服务器机器和客户端机器设置的系统管理员 ID 和系统管理员 PIN 做匹配。更改系统管理员识别码和PIN
远程地址簿/单触按钮是否可用取决于如下所示服务器机器和客户端机器的系统管理员信息设置状态。
远程地址簿/单触按钮是否可用取决于如下所示服务器机器和客户端机器的系统管理员信息设置状态。
当服务器机器执行“系统管理员”信息设置时 | 当客户端机器执行“系统管理员”信息设置时 | 服务器机器与客户端机器在系统管理员 ID 和系统 PIN 方面匹配 | 可以使用远程地址簿/单触按钮 |
执行 | 执行 | 匹配 | 是 |
不匹配 | 否 | ||
不执行 | - | 否 | |
不执行 | 执行 | - | 是 |
不执行 | - | 是 |
从地址簿指定接收方
1
按<地址簿>。
2
选择接收方,然后按<确定>。
如果注册接收方时设置了存取号,按<访问号>,然后使用数字键输入存取号。相应接收方会显示在“地址簿”中。
要使用“远程地址簿”,按<到远程地址簿>。显示<更改地址簿>时,按<更改地址簿>  <远程>。
<远程>。
 <远程>。
<远程>。
 接收方类型下拉列表
接收方类型下拉列表按  和
和  可以分别显示传真接收方和群组接收方。
可以分别显示传真接收方和群组接收方。
 和
和  可以分别显示传真接收方和群组接收方。
可以分别显示传真接收方和群组接收方。 地址列表下拉列表
地址列表下拉列表可以显示特定的接收方组。使用个人认证管理登录到本机时,选择<个人地址列表>可以显示个人的“地址簿”。
 按首字母搜索按钮
按首字母搜索按钮允许按拼音或字母数字键缩小接收方名称的搜索范围。
 |
如果选择的群组接收方包含除传真接收方以外的其他接收方,则不允许发送传真。 |
 |
<地址簿(本地)>屏幕上的<注册/编辑>中的<注册新接收方>、<详细说明/编辑>和<删除>可用于注册新接收方、检查详细信息以及编辑/删除接收方。 要使用远程地址簿,必须配置服务器机器设置 - 设置对外共享服务器机器上的远程地址簿。 |
返回页首
从单触按钮指定接收方
1
按<单触>。
2
选择所需的单触按钮,然后按<确定>。
要使用单触按钮编号(单键编号)指定接收方,按  ,然后输入所需单触按钮的编号。
,然后输入所需单触按钮的编号。
 ,然后输入所需单触按钮的编号。
,然后输入所需单触按钮的编号。要使用“远程地址簿”,按<到远程地址簿>。

 |
下列情况下将更新服务器机器单触按钮中注册的接收方: 当传真作业已发送至客户端机器 当按客户端机器上的“复位”键时 在客户端机器上启动“自动复位”时 |
返回页首
手动输入接收方
可以手动指定未在“地址簿”或单触按钮中注册的接收方。
1
使用数字键输入传真号码,然后按<确定>。
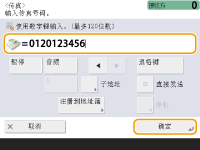
要添加其他传真号码,请重复此步骤。
如果本机与PBX(专用小型交换机)相连接,输入接收方之前按<R>。如果<R>不可用,需要注册R键设置。<R键设置>

您可以按<注册到地址簿>注册输入的接收方。设置需要的条件,然后指定 <名称> 和 <地址簿>。有关设置的信息,请参阅在地址簿中注册接收方。
 |
向国外发送传真依次输入国际接入号码、国家代码和传真号码。如果无法成功连接到国外接收方,按<暂停>在号码与下一个号码之间插入暂停。 使用子地址发送传真本机支持使用ITU-T*标准子地址。如果接收方的传真机支持使用ITU-T子地址,可以使用子地址和密码增强所发送文档的保密性。要使用子地址发送文档,输入传真号码,按<子地址>或<设置详细说明>,然后输入子地址和密码。 * 代表“国际电信联盟电信标准化部门”,它是对全球电信标准化提出建议的组织。 |
返回页首
指定LDAP服务器中的接收方
可检索并指定在LDAP服务器中注册的接收方。
1
按<地址簿>。
2
按<到LDAP服务器>。
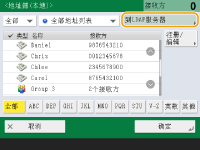
显示<更改地址簿>时,按<更改地址簿>  <LDAP服务器>。
<LDAP服务器>。
 <LDAP服务器>。
<LDAP服务器>。如果显示网络密码输入屏幕,输入用户名和密码,然后按<确定>。
3
在LDAP服务器中搜索接收方时,按<按名称检索>或<按条件检索>。
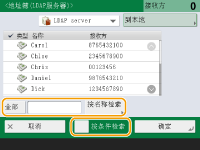
■按名称检索时
按<按名称检索>  输入要检索的文字
输入要检索的文字  按<确定>。
按<确定>。
 输入要检索的文字
输入要检索的文字  按<确定>。
按<确定>。
可以从LDAP服务器指定执行“按名称检索”接收方时使用的属性。<使用LDAP服务器时的按名称检索设置>
■按条件检索时
按<按条件检索>,在屏幕上指定检索条件,然后按<开始检索>。
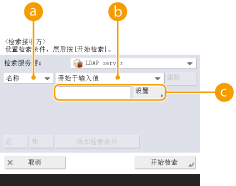
 检索类别
检索类别从名称、传真号码、组织名称和组织单位(部门名称等)中选择检索接收方的条件。
 检索条件
检索条件选择检索条件,例如包含“John”的接收方名称和以“Development”开头的部门名称。
 检索字符
检索字符按<设置>,然后输入用作检索条件的检索字符。

使用多个条件进行搜索
可以使用多个条件检索接收方。指定第一个检索条件,按<添加检索条件>,然后为下一个条件选择<或>或<和>。
更改条件然后重新搜索
按<删除>删除已指定的内容,然后重新指定条件。
4
选择接收方,然后按<确定>。
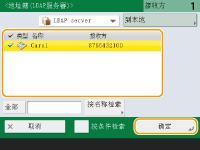
返回页首
4
根据需要指定扫描设置。
指定如何扫描原稿
调整图像质量
消除黑边(消除黑框)
指定如何扫描原稿
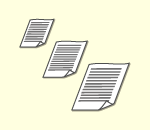 | 如果扫描任意尺寸/高度透明的原稿,或扫描时图像边缘缺失,则需要手动指定扫描尺寸。 指定原稿的扫描尺寸 |
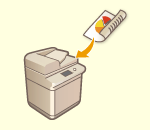 | 本机可以自动扫描原稿的正反面。 扫描原稿双面 |
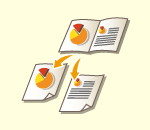 | 可以通过一次操作将书本或杂志中的两张对开页扫描到单独的页上。 扫描对开页原稿并作为两个单独页进行传真 |
指定原稿的扫描尺寸
1
按扫描尺寸的设置按钮。

2
选择扫描尺寸,然后按<确定>。
要设置机器检测原稿尺寸,请选择<自动>。
 扫描任意尺寸原稿时
扫描任意尺寸原稿时
将原稿放置在输稿器中,然后选择<任意尺寸>。
 指定扫描尺寸的值时
指定扫描尺寸的值时
将原稿放置在稿台玻璃上,选择<自定义>,然后输入原稿的长度和宽度。
 扫描较长的原稿时
扫描较长的原稿时
将原稿放置在输稿器中,然后选择<长尺寸原稿>。
 |
注册扫描尺寸如果经常指定具有相同值的扫描尺寸,为方便起见,可以按<自定义>  <注册尺寸>,然后注册尺寸以快速调用设置。 <注册尺寸>,然后注册尺寸以快速调用设置。 |
返回页首
扫描原稿双面
将原稿放置在输稿器中。对于横向原稿,请将其横向放置。
1
按<选项>  <双面原稿>。
<双面原稿>。
 <双面原稿>。
<双面原稿>。2
选择<书本类型>或<日历类型>,然后按<确定>。
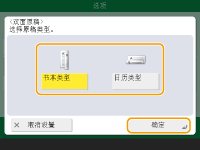
对于正反面图像方向相同的原稿,选择<书本类型>;对于正反面图像方向相反的原稿,选择<日历类型>。
3
按<关闭>。
返回页首
扫描对开页原稿并作为两个单独页进行传真
 |
扫描书本或装订原稿的对开页时,请将其放置在稿台玻璃上。将文档正面向下放置,并且文档的一角与稿台玻璃的左上角对齐,如下所示。 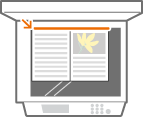 |
1
按<选项>  <书本
<书本  2页>。
2页>。
 <书本
<书本 2
按<关闭>。
返回页首
调整图像质量
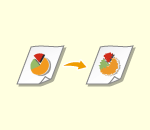 | 可以选择适合原稿类型的分辨率。分辨率越高,图像越清晰,但所需发送时间也越长。 选择分辨率 |
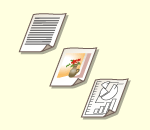 | 指定原稿类型(如仅包含字符的文档或带有照片的杂志)可以发送质量最佳的图像。 选择原稿类型 |
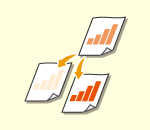 | 可以调整整个原稿的浓度。例如,增加浓度可以轻松读取铅笔书写的模糊字符。 调整整个原稿的浓度 |
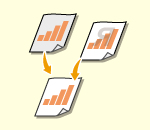 | 可以调整背景的浓度。可以清晰地发送具有彩色背景的原稿,或报纸等背面的字符和图像透明可见的薄原稿。 调整背景的浓度 |
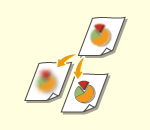 | 可以通过提高清晰度来使所扫描图像的轮廓和线条更清晰,或通过降低清晰度来使图像更柔和。要使模糊的文本和图表更清晰或要减少波纹(一种闪烁的波浪形图案)以使成品图像平滑时,可以使用此功能。 调整清晰度(清晰度) |
选择分辨率
1
按分辨率的设置按钮。

2
选择分辨率,然后按<确定>。
较低的分辨率适合仅包含文本的原稿,而较高的分辨率适合包含照片的原稿。分辨率越高,可以越精细地扫描原稿。

如果设置了高于200 dpi x 400 dpi的分辨率,则即使<黑白扫描时速度/图像质量优先>已设置为<图像质量优先>,也不会启用该设置。
返回页首
1
按<选项>  <原稿类型>。
<原稿类型>。
 <原稿类型>。
<原稿类型>。2
选择原稿类型,然后按<确定>。
要调整文本/图片处理优先级,请按<调整优先级>  选择<文本优先>或<照片优先>。
选择<文本优先>或<照片优先>。
 选择<文本优先>或<照片优先>。
选择<文本优先>或<照片优先>。3
按<关闭>。
返回页首
调整整个原稿的浓度
1
按<选项>  <浓度>。
<浓度>。
 <浓度>。
<浓度>。2
调整浓度,然后按<确定>。
按  可以降低浓度。按
可以降低浓度。按  可以提高浓度。
可以提高浓度。
 可以降低浓度。按
可以降低浓度。按  可以提高浓度。
可以提高浓度。3
按<关闭>。
返回页首
调整背景的浓度
1
按<选项>  <浓度>。
<浓度>。
 <浓度>。
<浓度>。2
按<背景浓度>中的<调整>。
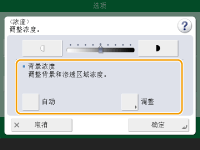
要自动调整背景,请按<自动>,然后继续执行步骤4。
3
调整浓度,然后按<确定>。
如果按<->,整个背景的浓度会降低。如果按<+>,整个背景的浓度会增加。

根据原稿的颜色,背景以外的其他部分可能会受到影响。
4
按<确定>  <关闭>。
<关闭>。
 <关闭>。
<关闭>。返回页首
调整清晰度(清晰度)

当满足下列所有条件时,<清晰度>设置将失效。设置效果将反映在<预览>显示图像中,但该图像并不是实际的扫描图像。
<原稿类型>: <文本>
<分辨率>: <200×100 dpi(普通)>
1
按<选项>  <清晰度>。
<清晰度>。
 <清晰度>。
<清晰度>。2
调整清晰度,然后按<确定>。
要使模糊的文本更清晰,将控件调整为<高>。
要减少扫描包含印刷照片的原稿(如杂志或小册子)时的波纹,将控件调整为<低>。
3
按<关闭>。
返回页首
消除黑边(消除黑框)
扫描的原稿尺寸小于扫描尺寸时,扫描的图像中可能会出现原稿的框线。扫描厚书时,可能会出现黑边。利用此功能,可以消除这些框线和黑边。也可以设置本机不要复印原稿中的打孔。
 |
将带有孔的原稿放置到稿台玻璃上。放入输稿器中可能会导致损坏。 |
1
按<选项>  <消除黑框>。
<消除黑框>。
 <消除黑框>。
<消除黑框>。2
指定消除类型和宽度。
 消除文档复印件中的黑框
消除文档复印件中的黑框
1 | 按<消除原稿黑框>,然后选中<原稿尺寸>。 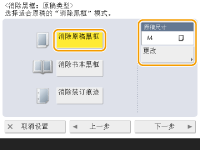 如果<原稿尺寸>中显示的尺寸与所设置的原稿尺寸不同,按<更改>选择尺寸。您只能对触摸面板显示屏上显示的原稿尺寸设置“消除原稿黑框”模式。 |
2 | 按<下一步>。 |
3 | 输入要消除的黑框的宽度。 |
 消除书本复印件中的黑边
消除书本复印件中的黑边
可以消除扫描书本中的对开页时出现的中心线和轮廓线黑边。
1 | 按<消除书本黑框>,然后选中<原稿尺寸>。 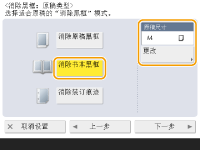 如果<原稿尺寸>中显示的尺寸与所设置的书本尺寸不同,按<更改>选择尺寸。您只能对触摸面板显示屏上显示的原稿尺寸设置“消除书本黑框”模式。 |
2 | 按<下一步>。 |
3 | 按<中央>或<四边>,然后输入各个消除宽度。 |
 消除文档复印件中的穿孔
消除文档复印件中的穿孔
1 | 按<消除装订痕迹>。 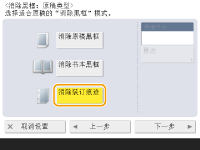 |
2 | 按<下一步>。 |
3 | 输入消除宽度。 |
 |
如果要分别调整各边框的宽度,按<消除原稿黑框>或<消除书本黑框>  <下一步> <下一步>  < 单独调整> < 单独调整>  输入消除宽度。 输入消除宽度。若正在使用<消除装订痕迹>,无法选择的黑边也会被擦除 4 mm。 |
3
按<确定>  <关闭>。
<关闭>。
 <关闭>。
<关闭>。返回页首
5
按  。
。
 。
。原稿已扫描并开始发送。
要取消扫描,按<取消>或 
 <是>。
<是>。

 <是>。
<是>。 显示<按[启动]键扫描下一份原稿。>时
显示<按[启动]键扫描下一份原稿。>时
放置下一份要扫描的原稿,然后按  。全部原稿扫描完成后,按<开始发送>发送传真。
。全部原稿扫描完成后,按<开始发送>发送传真。
 。全部原稿扫描完成后,按<开始发送>发送传真。
。全部原稿扫描完成后,按<开始发送>发送传真。要取消发送,请参阅取消发送传真。
 |
检查指定接收方的总数指定接收方的总数显示在屏幕上方。您可以在发送前确认接收方的数量是否正确。 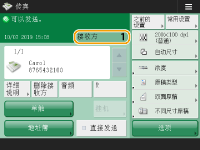 使用发送方信息发送可以使用发送方的名称和传真号码发送。<发送端识别码> 检查所发送文档的状态在<状态确认>屏幕上,可以检查所发送文档的状态。利用此屏幕,可以在检查状态后重新发送或取消发送传真。 检查已发送和已接收文档的状态和日志 当<作业接受时显示通知>设为<On>时,<状态确认>屏幕将在收到发送作业之后显示的以下屏幕中显示。<作业接受时显示通知> 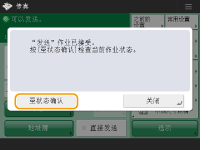 因接收方线路繁忙而发生发送错误时一段特定时间后,本机会自动重拨。可以更改本机重拨的次数和重拨间隔等设置。<自动重拨> 打印发送结果报告在“基本传真功能”屏幕上,按<选项>  <发送结果报告>可以设置为自动打印列有发送结果的报告。 <发送结果报告>可以设置为自动打印列有发送结果的报告。要通过<选项>为各个作业设定此设置,必须在<发送结果报告>中选择<仅错误时>或<关闭>,然后将<允许从选项打印>设置为<打开>。 当设置了多条电话线时您可以按<选项>  <选择线路>来选择在发送传真时使用的电话线。有关指定传真线路设置的说明,请参阅传真线路设置。 <选择线路>来选择在发送传真时使用的电话线。有关指定传真线路设置的说明,请参阅传真线路设置。 |
提示 |
保存已发送文档的副本可以将本机设置为在文件服务器中自动保存已发送文档的副本。副本会转换为PDF等电子文件并进行保存,使您可以从计算机轻松检查内容。 保存已发送文档的副本 选择发送方名称在“传真基本功能”屏幕上,按<选项>  <发送方名称(TTI)>可以从已注册发送方名称列表中选择一个名称包含在发送方信息中。<注册发送方名称(TTI)> <发送方名称(TTI)>可以从已注册发送方名称列表中选择一个名称包含在发送方信息中。<注册发送方名称(TTI)>若使用“用户认证”登录,登录名将显示在发送方名称 (TTI) 的<100>中。 发送前检查已扫描的图像发送前,可以在预览屏幕中检查已扫描的图像。发送前检查已扫描的图像(预览) 注册常用设置可以将常用接收方和扫描设置合并到本机的一个按钮中,以供日后使用。通过在扫描原稿时按已注册的按钮,可以快速完成设置。 注册常用功能组合 |