
Windowsの基本操作
 |
お使いのパソコンによっては操作が異なる場合があります。 |
プリンターフォルダーの表示方法
Windows 8.1/Server 2012 R2
[スタート]を右クリック [コントロールパネル]
[コントロールパネル]  [デバイスとプリンターの表示]を選びます。
[デバイスとプリンターの表示]を選びます。
[スタート]を右クリック
 [コントロールパネル]
[コントロールパネル]  [デバイスとプリンターの表示]を選びます。
[デバイスとプリンターの表示]を選びます。Windows 10
[ ]
]  [Windows システム ツール]
[Windows システム ツール]  [コントロールパネル]
[コントロールパネル]  [ハードウェアとサウンド]
[ハードウェアとサウンド]  [デバイスとプリンター]を選びます。
[デバイスとプリンター]を選びます。
[
 ]
]  [Windows システム ツール]
[Windows システム ツール]  [コントロールパネル]
[コントロールパネル]  [ハードウェアとサウンド]
[ハードウェアとサウンド]  [デバイスとプリンター]を選びます。
[デバイスとプリンター]を選びます。Windows Server 2012
画面の左下隅を右クリック [コントロールパネル]
[コントロールパネル]  [デバイスとプリンターの表示]を選びます。
[デバイスとプリンターの表示]を選びます。
画面の左下隅を右クリック
 [コントロールパネル]
[コントロールパネル]  [デバイスとプリンターの表示]を選びます。
[デバイスとプリンターの表示]を選びます。Windows Server 2016
[ ]を右クリック
]を右クリック  [コントロールパネル]
[コントロールパネル]  [ハードウェア]
[ハードウェア]  [デバイスとプリンター]を選びます。
[デバイスとプリンター]を選びます。
[
 ]を右クリック
]を右クリック  [コントロールパネル]
[コントロールパネル]  [ハードウェア]
[ハードウェア]  [デバイスとプリンター]を選びます。
[デバイスとプリンター]を選びます。プリントサーバー内の共有プリンターの表示方法
1
エクスプローラーを表示する
Windows 8.1/Server 2012 R2
[スタート]を右クリック [エクスプローラー]を選びます。
[エクスプローラー]を選びます。
[スタート]を右クリック
 [エクスプローラー]を選びます。
[エクスプローラー]を選びます。Windows 10/Server 2016
[ ]を右クリック
]を右クリック  [エクスプローラー]を選びます。
[エクスプローラー]を選びます。
[
 ]を右クリック
]を右クリック  [エクスプローラー]を選びます。
[エクスプローラー]を選びます。Windows Server 2012
画面の左下隅を右クリック [エクスプローラー]を選びます。
[エクスプローラー]を選びます。
画面の左下隅を右クリック
 [エクスプローラー]を選びます。
[エクスプローラー]を選びます。2
[ネットワーク]からプリントサーバーを選ぶ
ネットワーク上のパソコンを確認するには、ネットワーク探索を有効にしたり、ネットワーク上でパソコンを検索したりする必要がある場合があります。
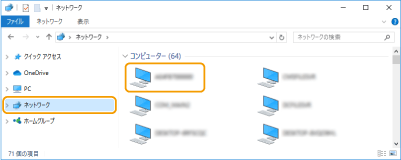
共有プリンターが表示されます。
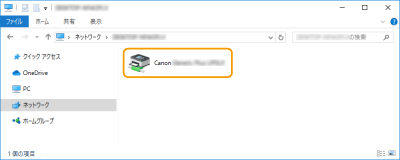
LPR/RAWプリンターポートの確認方法
1
プリンターフォルダーを開く プリンターフォルダーの表示方法
2
本機のアイコンを右クリックし、[プリンターのプロパティ]をクリックする
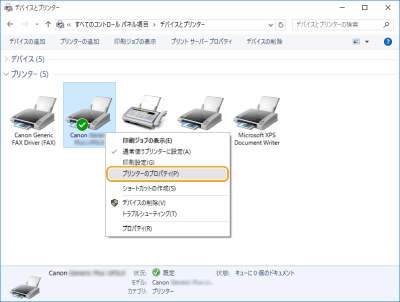
3
[ポート]を確認する
[ポート]ページを表示します。
ポートが正しく選択されていることを確認します。
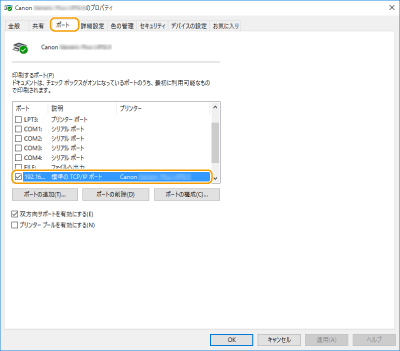
Microsoft Storeアプリから印刷するときは
Windows 8.1/Server 2012 R2
画面右側のチャームを表示 [デバイス]
[デバイス]  [印刷]
[印刷]  本機のドライバー
本機のドライバー  [印刷]をタップまたはクリックします。
[印刷]をタップまたはクリックします。
画面右側のチャームを表示
 [デバイス]
[デバイス]  [印刷]
[印刷]  本機のドライバー
本機のドライバー  [印刷]をタップまたはクリックします。
[印刷]をタップまたはクリックします。Windows 10
Microsoft Storeアプリの[印刷] 本機のドライバー
本機のドライバー  [印刷]をタップまたはクリックします。
[印刷]をタップまたはクリックします。
Microsoft Storeアプリの[印刷]
 本機のドライバー
本機のドライバー  [印刷]をタップまたはクリックします。
[印刷]をタップまたはクリックします。Windows Server 2012
画面右側のチャームを表示 [デバイス]
[デバイス]  本機のドライバー
本機のドライバー  [印刷]をタップまたはクリックします。
[印刷]をタップまたはクリックします。
画面右側のチャームを表示
 [デバイス]
[デバイス]  本機のドライバー
本機のドライバー  [印刷]をタップまたはクリックします。
[印刷]をタップまたはクリックします。 |
この方法で印刷した場合は、使用できる印刷設定は制限されます。 「印刷するには入力が必要です。デスクトップへ移動します。」というメッセージが表示されたときは、デスクトップに移動し、表示されているダイアログボックスに従って操作してください。メッセージは印刷時にユーザー名を確認するように設定しているときなどに表示されます。 |