
<Display Settings>
Specify the settings for the touch panel display.
 |
For information on the items ("A", "B", "C", and "No") in the "Import All Function" column, see Import All Function. Item marked with an asterisk (*)Only appears if your machine has a fax function. |
<Default Screen after Startup/Restoration>
 (Settings/Registration)
(Settings/Registration)  <Preferences>
<Preferences>  <Display Settings>
<Display Settings>You can set the default screen displayed at startup/restoration.
Item | Setting Description | DeviceAdmin | NetworkAdmin | Can be set in Remote UI | Device Information Delivery Available | Import All Function | Name of Item When Exporting with the Remote UI |
<Default Screen after Startup/Restoration> | <Home>, <Copy>, <Fax>*1, <Scan and Send>, <Scan and Store>, <Access Stored Files>, <Fax/I-Fax Inbox>, <Scanner>, <Web Access>, <Tutorial>, <Dest./Fwd. Settings>, <Print>, <WSD Scan>, <Scan for Mobile>, <Mobile Portal>, <Workflow Composer>*2, <uniFLOW Online Setup> The order of the settings may differ from that displayed on the actual machine. | No | No | No | No | C | Settings/Registration Basic Information |
<Open Status Monitor Screen>: <On>, <Off> |
*1 Only appears if your machine has a fax function. *2 Only appears if you have the option installed. Checking the Options Installed on This Machine |
 |
Depending on the authentication method specified in personal authentication management, the Log In screen may be displayed before the screen set in <Default Screen after Startup/Restoration> is displayed. |
 |
When the login service is changed to Department ID Authentication and <Limit Functions> for <Department ID Management> is used, the <Home> screen or the login screen for entering the Department ID/PIN may be displayed before the screen set in <Default Screen after Startup/Restoration>, depending on the settings. |
<Default Screen (Status Monitor)>
 (Settings/Registration)
(Settings/Registration)  <Preferences>
<Preferences>  <Display Settings>
<Display Settings>You can change the screen that is displayed when you press  (Status Monitor).
(Status Monitor).
 (Status Monitor).
(Status Monitor).Item | Setting Description | DeviceAdmin | NetworkAdmin | Can be set in Remote UI | Device Information Delivery Available | Import All Function | Name of Item When Exporting with the Remote UI |
<Default Screen (Status Monitor)> | <Default Status Type>: <Copy/Print>, <Send>, <Receive>, <Store>, <Consumables/Others> | Yes | Yes | No | No | C | Settings/Registration Basic Information |
<Status/Log>: <Job Status>, <Job Log> | |||||||
<Details> (<Copy/Print>, <Job Status>): <Print>, <Copy> | |||||||
<Details> (<Send>, <Job Status>): <Send>, <Fax>*1 | |||||||
<Details> (<Receive>, <Job Status>): <Fax>*1, <Forward> | |||||||
<Details> (<Copy/Print>, <Job Log>): <Copy>, <Printer>, <Local Print>, <Received Job Print>, <Print Report> | |||||||
<Details> (<Send>, <Job Log>): <Send>, <Fax>*1 | |||||||
<Details> (<Receive>, <Job Log>): <Receive>, <Fax>*1 |
*1 Only appears if your machine has a fax function. |
<Display Fax Function> *
 (Settings/Registration)
(Settings/Registration)  <Preferences>
<Preferences>  <Display Settings>
<Display Settings>You can set the machine to display the Fax function on the <Home> screen. If you choose to display the Fax function, you can also select whether to display <Fax> in <Scan and Send>. Doing so enables you to send to fax, e-mail, and I-fax destinations at the same time.
Item | Setting Description | DeviceAdmin | NetworkAdmin | Can be set in Remote UI | Device Information Delivery Available | Import All Function | Name of Item When Exporting with the Remote UI |
<Display Fax Function> | <On>, <Off> | No | No | No | No | C | Settings/Registration Basic Information |
<Enable Fax in Scan and Send Function>: <On>, <Off> |
<Store Location Display Settings>
 (Settings/Registration)
(Settings/Registration)  <Preferences>
<Preferences>  <Display Settings>
<Display Settings>You can change the destinations that are displayed when you press <Scan and Store> or <Access Stored Files>.
Item | Setting Description | DeviceAdmin | NetworkAdmin | Can be set in Remote UI | Device Information Delivery Available | Import All Function | Name of Item When Exporting with the Remote UI |
<Store Location Display Settings> | <Mail Box>: <On>, <Off> | No | No | No | No | C | Settings/Registration Basic Information |
<Advanced Box/Network>: <On>, <Off> | |||||||
<Memory Media>: <On>, <Off> |
<Switch Language/Keyboard>
 (Settings/Registration)
(Settings/Registration)  <Preferences>
<Preferences>  <Display Settings>
<Display Settings>You can select the language/keyboard displayed on the touch panel display.
Item | Setting Description | DeviceAdmin | NetworkAdmin | Can be set in Remote UI | Device Information Delivery Available | Import All Function | Name of Item When Exporting with the Remote UI |
<Switch Language/Keyboard> | <Language>, <Keyboard Layout> | Yes | Yes | No | No | C | Settings/Registration Basic Information |
 |
Some messages may not be displayed properly in the selected language. In this case, restart the machine. Some messages may not change even after the machine is restarted. If Server Authentication + Local Device Authentication are set using personal authentication management, and there is a difference between the language set on the machine and the one set in Active Directory, the sender's full name will not appear in e-mail messages sent to the recipient. |
<Display Switch Language/Keyboard Button>
 (Settings/Registration)
(Settings/Registration)  <Preferences>
<Preferences>  <Display Settings>
<Display Settings>You can display the button that enables you to switch the language and keyboard layout. The button is displayed on the bottom line of the touch panel display.
Item | Setting Description | DeviceAdmin | NetworkAdmin | Can be set in Remote UI | Device Information Delivery Available | Import All Function | Name of Item When Exporting with the Remote UI |
<Display Switch Language/Keyboard Button>*1 | <On>, <Off> | Yes | Yes | No | No | C | Settings/Registration Basic Information |
*1 Indicates items with default setting that may differ depending on the region.
<Use Keyboard Shift Lock Feature>
 (Settings/Registration)
(Settings/Registration)  <Preferences>
<Preferences>  <Display Settings>
<Display Settings>If you press <Offset> on the keyboard screen, you can enter an uppercase letter. You can specify the shift lock settings for entering uppercase letters continuously or for entering text which begins with an uppercase letter.
Item | Setting Description | DeviceAdmin | NetworkAdmin | Can be set in Remote UI | Device Information Delivery Available | Import All Function | Name of Item When Exporting with the Remote UI |
<Use Keyboard Shift Lock Feature> | 120 V machine: <On>, <Off> 230 V machine: <On>, <Off> | Yes | Yes | No | Yes | C | Settings/Registration Basic Information |
<Registered Characters for Keyboard>
 (Settings/Registration)
(Settings/Registration)  <Preferences>
<Preferences>  <Display Settings>
<Display Settings>You can register strings often used when entering E-Mail/I-Fax destinations using the keyboard.
Item | Setting Description | DeviceAdmin | NetworkAdmin | Can be set in Remote UI | Device Information Delivery Available | Import All Function | Name of Item When Exporting with the Remote UI |
<Registered Characters for Keyboard> | <Register/Edit>, <Delete> | Yes | Yes | No | No | C | Settings/Registration Basic Information |
<Display Remaining Paper Message>
 (Settings/Registration)
(Settings/Registration)  <Preferences>
<Preferences>  <Display Settings>
<Display Settings>You can set to display a message indicating that the remaining paper loaded in a paper source is low.
Item | Setting Description | DeviceAdmin | NetworkAdmin | Can be set in Remote UI | Device Information Delivery Available | Import All Function | Name of Item When Exporting with the Remote UI |
<Display Remaining Paper Message> | <On>, <Off> | Yes | Yes | No | No | C | Settings/Registration Basic Information |
<No. of Copies/Job Duration Status>
 (Settings/Registration)
(Settings/Registration)  <Preferences>
<Preferences>  <Display Settings>
<Display Settings>The number of copies specified and the approximate time before the current job completes are displayed on the bottom line of the touch panel display.
Item | Setting Description | DeviceAdmin | NetworkAdmin | Can be set in Remote UI | Device Information Delivery Available | Import All Function | Name of Item When Exporting with the Remote UI |
<No. of Copies/Job Duration Status> | <On>, <Off> | Yes | Yes | No | No | C | Settings/Registration Basic Information |
 |
The accuracy of the approximate times that appear on the bottom line of the touch panel display may vary, depending on the status of the machine. The approximate time does not appear when the wait time is less than one minute. |
<Notify to Clean Original Scanning Area>
 (Settings/Registration)
(Settings/Registration)  <Preferences>
<Preferences>  <Display Settings>
<Display Settings>You can set the machine to display the message that prompts you to clean the scanning area when the machine detects stains in the document feed scanning area.
Item | Setting Description | DeviceAdmin | NetworkAdmin | Can be set in Remote UI | Device Information Delivery Available | Import All Function | Name of Item When Exporting with the Remote UI |
<Notify to Clean Original Scanning Area> | <On>, <Off> | Yes | Yes | No | No | C | Settings/Registration Basic Information |
<Paper Type Selection Screen Priority>
 (Settings/Registration)
(Settings/Registration)  <Preferences>
<Preferences>  <Display Settings>
<Display Settings>You can set whether to prioritize the simple (<Simple>) or detailed (<Detailed>) setting screen when you display the screen to select the paper type.
Item | Setting Description | DeviceAdmin | NetworkAdmin | Can be set in Remote UI | Device Information Delivery Available | Import All Function | Name of Item When Exporting with the Remote UI |
<Paper Type Selection Screen Priority> | <Simple>, <Detailed> | Yes | Yes | No | No | C | Settings/Registration Basic Information |
<Change Default Display for Paper Type List>
 (Settings/Registration)
(Settings/Registration)  <Preferences>
<Preferences>  <Display Settings>
<Display Settings>Specify the type of list displayed for selecting the paper type and the order in which the list items are shown.
Item | Setting Description | DeviceAdmin | NetworkAdmin | Can be set in Remote UI | Device Information Delivery Available | Import All Function | Name of Item When Exporting with the Remote UI |
<Change Default Display for Paper Type List> | <Category>: <All>, <Standard Type>, <Custom Type> | Yes | Yes | No | No | C | Settings/Registration Basic Information |
<Sort>: <Registered (Asc.)>, <Registered (Desc.)>, <Name (Asc.)>, <Name (Desc.)>, <Weight (Asc.)>, <Weight (Desc.)> |
<Switch Millimeter/Inch Entry>
 (Settings/Registration)
(Settings/Registration)  <Preferences>
<Preferences>  <Display Settings>
<Display Settings>You can set whether to enter numeric values in millimeters or inches on the various numeric entry screens.
Item | Setting Description | DeviceAdmin | NetworkAdmin | Can be set in Remote UI | Device Information Delivery Available | Import All Function | Name of Item When Exporting with the Remote UI |
<Switch Millimeter/Inch Entry> | 120 V machine: <mm>, <Inch> 230 V machine: <mm>, <Inch> | Yes | Yes | No | Yes | C | Settings/Registration Basic Information |
<Display Logged-in User Name>
 (Settings/Registration)
(Settings/Registration)  <Preferences>
<Preferences>  <Display Settings>
<Display Settings>You can select whether to display the user name/display name on the touch panel display.
Item | Setting Description | DeviceAdmin | NetworkAdmin | Can be set in Remote UI | Device Information Delivery Available | Import All Function | Name of Item When Exporting with the Remote UI |
<Display Logged-in User Name> | <At Screen Top> (<User Name>, <Display Name>), <At Screen Bottom>, <Off> | No | No | No | No | C | Settings/Registration Basic Information |
 |
If DepartmentID Authentication is set as the login service and <Department ID Management> is set to <On>, the Department ID is displayed when <At Screen Bottom> is selected. It is not displayed on the top of the screen. If User Authentication is set as the login service, <User Name> is displayed when <At Screen Bottom> is selected. |
<Display Remaining Toner Error Message>
 (Settings/Registration)
(Settings/Registration)  <Preferences>
<Preferences>  <Display Settings>
<Display Settings>Displays a warning screen that enables you to identify which color is running low when remaining toner is low. This message is useful, as it enables you to prepare a new toner cartridge in advance, etc.
Item | Setting Description | DeviceAdmin | NetworkAdmin | Can be set in Remote UI | Device Information Delivery Available | Import All Function | Name of Item When Exporting with the Remote UI |
<Display Remaining Toner Error Message> | <On>, <Off> | Yes | No | No | No | C | Settings/Registration Basic Information |
 |
The following warning screen is displayed. 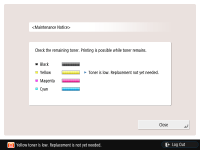 If you press <Close> on the warning screen to close the screen, you can perform normal operations. However, the warning screen will appear every time the machine returns from sleep mode or when the main power is turned ON. If you have already prepared a new toner cartridge, etc., and the notification becomes unnecessary, perform the <Delete Remaining Toner Error> operation. The message indicating the status remains on the bottom of the screen, regardless of this setting. |
<Delete Remaining Toner Error>
 (Settings/Registration)
(Settings/Registration)  <Preferences>
<Preferences>  <Display Settings>
<Display Settings>You can delete the warning screen which appears when the remaining toner is low if <Display Remaining Toner Error Message> is set to <On>.
Item | Setting Description | DeviceAdmin | NetworkAdmin | Can be set in Remote UI | Device Information Delivery Available | Import All Function | Name of Item When Exporting with the Remote UI |
<Delete Remaining Toner Error> | <Yes>, <No> | Yes | Yes | No | No | No | - |
 |
The warning screen will appear again when a different color toner becomes low, if <Display Remaining Toner Error Message> is set to <On>. |
<IP Address Display Settings>
 (Settings/Registration)
(Settings/Registration)  <Preferences>
<Preferences>  <Display Settings>
<Display Settings>You can set whether to display the IP address on the counter information screen.
Item | Setting Description | DeviceAdmin | NetworkAdmin | Can be set in Remote UI | Device Information Delivery Available | Import All Function | Name of Item When Exporting with the Remote UI |
<IP Address Display Settings> | <On>, <Off> | No | Yes | No | No | C | Settings/Registration Basic Information |
 |
This setting is only valid when <Use IPv4> is set to <On>. |
<Display Scan for Mobile>
 (Settings/Registration)
(Settings/Registration)  <Preferences>
<Preferences>  <Display Settings>
<Display Settings>You can set whether to enable the <Scan for Mobile> setting, which sends scanned data to mobile devices such as smartphones and tablets.
Item | Setting Description | DeviceAdmin | NetworkAdmin | Can be set in Remote UI | Device Information Delivery Available | Import All Function | Name of Item When Exporting with the Remote UI |
<Display Scan for Mobile> | <On>, <Off> | No | Yes | No | No | C | Settings/Registration Basic Information |
<Display Mobile Portal>
 (Settings/Registration)
(Settings/Registration)  <Preferences>
<Preferences>  <Display Settings>
<Display Settings>You can set whether to display <Mobile Portal> on the <Home> screen.
Item | Setting Description | DeviceAdmin | NetworkAdmin | Can be set in Remote UI | Device Information Delivery Available | Import All Function | Name of Item When Exporting with the Remote UI |
<Display Mobile Portal> | <On>, <Off> | No | Yes | Yes | No | C | Settings/Registration Basic Information |
<Display QR Code on Mobile Portal>
 (Settings/Registration)
(Settings/Registration)  <Preferences>
<Preferences>  <Display Settings>
<Display Settings>You can set whether to display a QR code on the <Mobile Portal> screen. Using a QR code saves you the effort of entering the IPv4 address of the machine.
Item | Setting Description | DeviceAdmin | NetworkAdmin | Can be set in Remote UI | Device Information Delivery Available | Import All Function | Name of Item When Exporting with the Remote UI |
<Display QR Code on Mobile Portal> | <On>, <Off> | No | Yes | Yes | No | C | Settings/Registration Basic Information |