
基本 Windows 操作
 |
根據您使用的電腦,操作可能會有不同。 |
顯示印表機資料夾
Windows 8.1/Server 2012 R2
以滑鼠右鍵按一下 [開始] 選擇 [控制面板]
選擇 [控制面板]  [檢視裝置和印表機]。
[檢視裝置和印表機]。
以滑鼠右鍵按一下 [開始]
 選擇 [控制面板]
選擇 [控制面板]  [檢視裝置和印表機]。
[檢視裝置和印表機]。Windows 10
[ ]
]  選擇 [Windows 系統]
選擇 [Windows 系統]  [控制台]
[控制台]  [硬體和音效]
[硬體和音效]  [裝置和印表機]。
[裝置和印表機]。
[
 ]
]  選擇 [Windows 系統]
選擇 [Windows 系統]  [控制台]
[控制台]  [硬體和音效]
[硬體和音效]  [裝置和印表機]。
[裝置和印表機]。Windows Server 2012
以滑鼠右鍵按一下畫面左下角 選擇 [控制面板]
選擇 [控制面板]  [檢視裝置和印表機]。
[檢視裝置和印表機]。
以滑鼠右鍵按一下畫面左下角
 選擇 [控制面板]
選擇 [控制面板]  [檢視裝置和印表機]。
[檢視裝置和印表機]。Windows Server 2016
以滑鼠右鍵按一下 [ ]
]  選擇 [控制台]
選擇 [控制台]  [硬體]
[硬體]  [裝置和印表機]。
[裝置和印表機]。
以滑鼠右鍵按一下 [
 ]
]  選擇 [控制台]
選擇 [控制台]  [硬體]
[硬體]  [裝置和印表機]。
[裝置和印表機]。在列印伺服器中顯示共用印表機
1
開啟 Windows 檔案總管。
Windows 8.1/Server 2012 R2
在 [開始] 上按一下滑鼠右鍵 選擇 [檔案總管]。
選擇 [檔案總管]。
在 [開始] 上按一下滑鼠右鍵
 選擇 [檔案總管]。
選擇 [檔案總管]。Windows 10/Server 2016
以滑鼠右鍵按一下 [ ]
]  選擇 [檔案總管]。
選擇 [檔案總管]。
以滑鼠右鍵按一下 [
 ]
]  選擇 [檔案總管]。
選擇 [檔案總管]。Windows Server 2012
以滑鼠右鍵按一下畫面左下角 選擇 [檔案總管]。
選擇 [檔案總管]。
以滑鼠右鍵按一下畫面左下角
 選擇 [檔案總管]。
選擇 [檔案總管]。2
從 [網路] 中選擇列印伺服器。
若要檢視網路上的電腦,可能必須開啟網路探索,或是在網路上搜尋電腦。
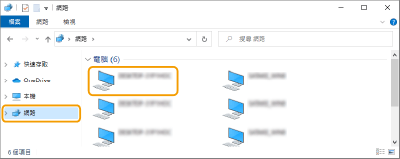
共用印表機隨即顯示。
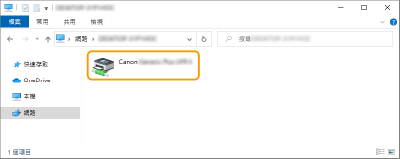 n
n確認 LPR/RAW 印表機連接埠
1
開啟印表機資料夾。 顯示印表機資料夾
2
在印表機圖示上按一下滑鼠右鍵,然後按一下 [印表機內容]。
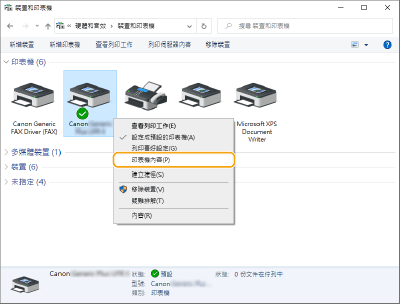
3
確認連接埠設定。
按一下 [連接埠] 標籤。
確認已為印表機選擇正確的連接埠。
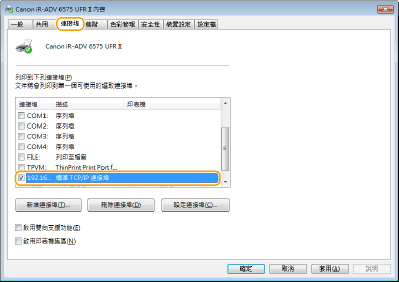
從 Microsoft Store 應用程式進行列印時
Windows 8.1/Server 2012 R2
在畫面右側顯示快速鍵列 輕按或按一下 [裝置]
輕按或按一下 [裝置]  [列印]
[列印]  您使用的應用程式
您使用的應用程式  [列印]。
[列印]。
在畫面右側顯示快速鍵列
 輕按或按一下 [裝置]
輕按或按一下 [裝置]  [列印]
[列印]  您使用的應用程式
您使用的應用程式  [列印]。
[列印]。Windows 10
輕按或按一下應用程式中的 [列印] 您使用的驅動程式
您使用的驅動程式  [列印]。
[列印]。
輕按或按一下應用程式中的 [列印]
 您使用的驅動程式
您使用的驅動程式  [列印]。
[列印]。Windows Server 2012
在畫面右側顯示快速鍵列 輕按或按一下 [裝置]
輕按或按一下 [裝置]  您使用的應用程式
您使用的應用程式  [列印]。
[列印]。
在畫面右側顯示快速鍵列
 輕按或按一下 [裝置]
輕按或按一下 [裝置]  您使用的應用程式
您使用的應用程式  [列印]。
[列印]。 |
如果使用此方式進行列印,只能使用有限的列印設定。 如果顯示 [印表機需要您注意。 請移至桌面以處理其問題。] 訊息,請前往桌面並依照顯示對話方塊的指示操作。當本機設為在列印期間及類似情況下顯示使用者名稱時,就會出現此訊息。 |