Wstawianie arkuszy i stron rozdziałów (Funkcja Wstaw arkusze)
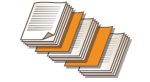
|
Pomiędzy strony z nadrukowanymi treściami można wstawić inne arkusze. Przykładowo, jeżeli drukujesz duża ilość stron, można z łatwością sprawdzić liczbę już wyprowadzonych arkuszy wstawiając kartkę w innym kolorze co 50 arkuszy. Wstawione arkusze mogą być wykorzystywane jako strony rozdziałowe, jeżeli użytkownik umożliwi drukowanie na nich. W modelach, które obsługują papier z zakładkami, możesz również drukować na nagłówku zewnętrznego papieru z zakładkami i wkładać określone strony.
|

|
|
Dla ładowanych arkuszy można określić limit w przedziale od 1 do 30 000 stron.
Można włożyć do 100 arkuszy.
|
Wstawianie arkuszy
Określ stronę, po której arkusze mają być wstawiane, ustaw liczbę arkuszy i wybierz, czy drukować na tych arkuszach.

|
|
Podczas wstawiania specjalnych rodzajów papieru (np. gruby papier) upewnij się, że format i rodzaj papieru zostały prawidłowo określone w urządzeniu. Określanie formatu i typu papieru
|
1
Załaduj papier, który ma być wykorzystywany jako arkusze przekładkowe. Ładowanie papieru
2
Umieść oryginał. Umieszczanie oryginałów
3
Naciśnij <Kopia>. Ekran <Strona główna>
4
Naciśnij <Opcje> na ekranie podstawowych funkcji kopiowania. Ekran podstawowych funkcji kopiowania
5
Naciśnij przycisk <Wstaw arkusze>.
6
Naciśnij <Arkusze>  <Dodaj>.
<Dodaj>.
 <Dodaj>.
<Dodaj>.7
Określ stronę, po której należy wstawić arkusz.
/b_D02070_C.gif)
Wprowadź stronę po której mają być wstawione arkusze za pomocą klawiszy numerycznych. Przykładowo, jeżeli kopiujesz 100 stron i chcesz wstawić arkusz po 50 stronie, wprowadź 51.
8
Określ szczegółowe ustawienia.
Naciśnij na <Zmień> w <Wybierz Papier> i wybierz papier, który chcesz wstawić.
Aby wstawić dwa lub większą liczbę arkuszy, naciśnij na <Liczba arkuszy do wstawienia> i wprowadź liczbę arkuszy za pomocą klawiszy numerycznych.
Aby drukować na arkuszach, wybierz <Drukuj na Przedniej Str.>, <Drukuj na Tylnej Str.> lub <Wydruk na obu stronach> w <Ustawienia Wydruku>.
9
Naciśnij przycisk <OK>.
Ekran powróci do punktu 5, a wprowadzone ustawienia zostaną ukazane w pierwszej linii listy.
 Wstawianie arkusza po kolejnej stronie
Wstawianie arkusza po kolejnej stronie
Wybierz drugą linię z listy, naciśnij na <Dodaj> i powtórz czynności z punktów od 6 do 8.
 Edycja lub usuwanie arkusza
Edycja lub usuwanie arkusza
Wybierz arkusz z listy i naciśnij na <Szczegóły/Edytuj> lub <Usuń>.
10
Naciśnij <OK>  <Zamknij>.
<Zamknij>.
 <Zamknij>.
<Zamknij>.11
Naciśnij  (Start).
(Start).
 (Start).
(Start).Rozpocznie się kopiowanie.

|
|
Jeżeli tylko wstawiasz arkusz, nie będzie on liczony jako kopia. Natomiast jeżeli drukujesz na wstawianym arkuszu, będzie on liczona jako kopia.
Dodawanie tytułu rozdziałuZa pomocą funkcji drukowania na arkuszu możesz wstawiać strony rozdziałowe do prac zaliczeniowych, sprawozdań itd. Należy dołączyć oryginał do wydrukowania na stronie rozdziałowej do oryginalnego dokumentu.
Jeżeli nie chcesz kopiować na tylnej stronie strony rozdziałowej i pozostawić ją pustą, wybierz <Str. rozdziału> w punkcie 5. Nie musisz konfigurować <Ustawienia Wydruku> ponieważ <Str. rozdziału> ustawiono domyślnie do drukowania tylko na jednej stronie.
|
Wstawianie papieru z zakładkami (wyłącznie Seria C7700 / Seria C5700)
Określ stronę, po której papier z zakładkami ma być wstawiany, ustaw liczbę arkuszy i wybierz, czy drukować na tym papierze. Jeżeli chcesz drukować na papierze z zakładkami, dołącz oryginał do drukowania na zakładce do oryginalnego dokumentu.

|
|
Jeżeli <Wydruk na obu stronach> został wybrany dla przedniej okładki w <Przednia Okładka>, a papier z zakładkami ustawiony jest w taki sposób, że wstawiany jest przed pierwszą stroną, to okładka przednia wyprowadzana jest pierwsza, a następnie wyprowadzany jest papier z zakładkami. Przednia okładka wyprowadza niezadrukowany papier a kopie rozpoczyna papier z zakładkami.
Jeżeli dla wstawiania arkuszy wybrana zostanie opcja <Zostaw Puste>, to można ustawić arkusz i papier z zakładkami na tej samej stronie. W tym przypadku najpierw wyprowadzany będzie wstawiany arkusz, a dopiero później papier z zakładkami.
Podczas drukowania na zakładkach umieść oryginał zgodnie z poniższą ilustracją. Nie rozmieszczaj niepotrzebnych znaków i obrazów na zakładkach.
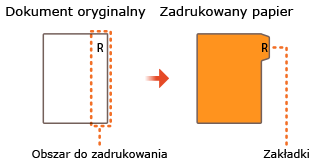
|
1
Załaduj papier z zakładkami.
2
Umieść oryginał. Umieszczanie oryginałów
3
Naciśnij <Kopia>. Ekran <Strona główna>
4
Naciśnij <Opcje> na ekranie podstawowych funkcji kopiowania. Ekran podstawowych funkcji kopiowania
5
Naciśnij przycisk <Wstaw arkusze>.
6
Naciśnij przycisk <Zakładka>.
7
Aby drukować na zakładkach, ustaw pozycję drukowania i naciśnij na <OK>.
Jeżeli nie chcesz drukować na zakładkach, naciśnij na <OK> bez wprowadzania jakichkolwiek ustawień.
Aby prawidłowo drukować na zakładkach, pozycja kopiowania musi być nieznacznie przesunięta (patrz poniższa ilustracja). Wprowadź zakres przesunięcia.
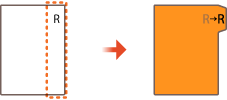
8
Naciśnij przycisk <Dodaj>.
9
Skonfiguruj ustawienia dla papieru z zakładkami.
/b_D02074_C.gif)
Naciśnij na <Ustawienia Zakładek>, aby wprowadzić liczbę arkuszy za pomocą klawiszy numerycznych.
Wybierz format papieru w <Wybierz Papier>, aby dopasować go do załadowanego papieru z zakładkami. Aby zmienić papier, naciśnij na <Zmień>.
Naciśnij na <Ustawienia Wydruku>, aby ustawić, czy drukować na zakładkach.
10
Określ stronę, po której należy wstawić papier z zakładkami.
Naciśnij na <Nr Strony>, aby za pomocą klawiszy numerycznych wprowadzić stronę, po której ma być wstawiony papier z zakładkami.
Jeżeli nie chcesz drukować na zakładkach i chcesz wstawić papier z zakładkami po piątej stronie, wprowadź 5.
Jeżeli chcesz drukować na zakładkach i na zakładce ma być wydrukowana piąta strona dokumentu, wprowadź cyfrę „5”.
11
Naciśnij przycisk <OK>.
Przejdź do punktu 7. Wprowadzone ustawienie zostanie ukazane na ekranie w pierwszej linii listy.
 Wstawianie papieru z zakładkami po kolejnej stronie
Wstawianie papieru z zakładkami po kolejnej stronie
Wybierz drugą linię z listy, naciśnij na <Dodaj> i powtórz czynności z punktów od 8 do 10.
 Edycja lub usuwanie papieru z zakładkami
Edycja lub usuwanie papieru z zakładkami
Wybierz z listy papier z zakładkami i naciśnij na <Szczegóły/Edytuj> lub <Usuń>.
12
Naciśnij <OK>  <Zamknij>.
<Zamknij>.
 <Zamknij>.
<Zamknij>.13
Naciśnij  (Start).
(Start).
 (Start).
(Start).Rozpocznie się kopiowanie.
|
WSKAZÓWKI
|
|
Zamiast wstawiania papieru z zakładkami podczas kopiowania, możesz drukować na samym papierze z zakładkami. Załaduj papier z zakładkami, umieść oryginał do drukowania na papierze z zakładkami i naciśnij pozycję <Drukuj na Zakładce> w punkcie 4.
|