
Importowanie/eksportowanie wszystkich ustawień
Możesz eksportować wszystkie wartości ustawień urządzenia i zapisać je na komputerze, a następnie importować te dane podczas konfiguracji ustawień nowego urządzenia (np. po zastąpieniu jednego urządzenia innym). Jeżeli chcesz skonfigurować te same ustawienia dla jednej lub większe ilości drukarek wielofunkcyjnych Canon*, możesz po prostu eksportować wszystkie ustawienia z jednego urządzenia, a następnie importować je do wszystkich innych, eliminując konieczność osobnej konfiguracji poszczególnych urządzeń. Aby przeprowadzić te czynności, zaloguj się do interfejsu Remote UI (Zdalny interfejs użytkownika) z przywilejami administratora.
* Drukarki wielofunkcyjne serii imageRUNNER ADVANCE lub inne modele obsługujące funkcję importu/eksportu wszystkich ustawień
Eksport wszystkich ustawień
1
Uruchom interfejs Remote UI (Zdalny interfejs użytkownika). Uruchamianie Remote UI (Zdalny interfejs użytkownika)
2
Naciśnij na [Settings/Registration] na stronie głównej. Ekran Remote UI (Zdalny interfejs użytkownika)
3
Kliknij [Data Management]  [Export].
[Export].
 [Export].
[Export].4
Zaznacz pole wyboru [Select All].

Można również wyeksportować określone elementy. Aby uzyskać informacje na temat tego, które elementy Ustawienia/Rejestracja odpowiadają którym elementom funkcji eksportowania wsadowego interfejsu Remote UI (Zdalny interfejs użytkownika), patrz Ustawienia/Rejestracja.
5
Wprowadź hasło w [Encryption Password]  wybierz poziom zabezpieczeń z [Security Level] kliknij [Start Exporting]
wybierz poziom zabezpieczeń z [Security Level] kliknij [Start Exporting]  [OK].
[OK].
 wybierz poziom zabezpieczeń z [Security Level] kliknij [Start Exporting]
wybierz poziom zabezpieczeń z [Security Level] kliknij [Start Exporting]  [OK].
[OK].Hasło z [Encryption Password] będzie wymagane podczas importowanie wyeksportowanych wartości ustawień. Należy korzystać ze znaków alfanumerycznych.
Aby potwierdzić, wprowadź hasło ponownie w polu [Confirm].
Aby zaszyfrować wszystkie dane ustawień, wybierz opcję [Level 2] w sekcji [Security Level].
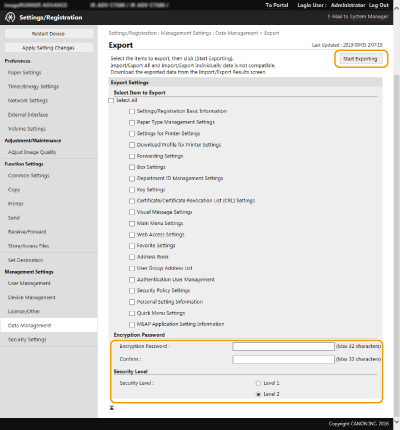

Zmiana ekranu może zająć nieco czasu. Nie naciskaj na [Start Exporting] więcej, niż jeden raz.
Podczas importowania danych ustawień na model urządzenia, który nie obsługuje ustawienia w sekcji [Security Level], wybierz opcję [Level 1].
6
Kliknij [Check Status].
Jeżeli wyświetlony zostanie komunikat [Cannot be used when exporting.], nie należy korzystać z interfejsu Remote UI (Zdalny interfejs użytkownika), celem przeprowadzania tych czynności.
7
Kliknij [Start Downloading].
8
Postępuj zgodnie z informacji na ekranie, aby określić miejsce zapisania danych.

|
Eksport wszystkich wartości ustawień bez konieczności korzystania z komputeraMożesz eksportować wszystkie wartości ustawień do nośnika pamięci (np. nośnika USB). <Eksportuj do pamięci USB>
|
Import wszystkich ustawień
Można importować wszystkie ustawienia wyeksportowane do komputera. Podczas importowania, poprzednio skonfigurowane wartości ustawień zostaną nadpisane. Należy jednak pamiętać, że niektóre modele urządzeń mogą nie być w stanie importować wszystkich elementów ustawień. Ustawienia/Rejestracja

|
Sprawdź informacje o menadżerze systemuPodczas importowania ustawień Zarządzania NI wydziału do innej drukarki wielofunkcyjnej z włączoną funkcją Zarządzania NI wydziału, informacje o menadżerze systemu zostaną nadpisane, co może uniemożliwić zalogowanie się z wykorzystaniem poprzedniego NI menadżera systemu i PINu. Przed rozpoczęciem tych działań sprawdź informacje o menadżerze systemu zapisane w urządzeniu eksportującym.
|

|
Stosowanie ustawień zasad bezpieczeństwaUstawienia zasad bezpieczeństwa mogą być importowane wyłącznie, jeżeli hasło do tych ustawień wprowadzone do urządzenia eksportującego jest zgodne z hasłem wprowadzonym do urządzenia importującego lub jeżeli nie wprowadzono hasła do urządzenia importującego. Jeżeli nie wprowadzono hasła do urządzenia importującego, hasło urządzenia eksportującego zostanie wykorzystane automatycznie dla tego urządzenia.
|
1
Uruchom interfejs Remote UI (Zdalny interfejs użytkownika). Uruchamianie Remote UI (Zdalny interfejs użytkownika)
2
Naciśnij na [Settings/Registration] na stronie głównej. Ekran Remote UI (Zdalny interfejs użytkownika)
3
Kliknij [Data Management]  [Import].
[Import].
 [Import].
[Import].4
Naciśnij na [Browse...] i określ plik do importowania.
5
Wprowadź hasło w [Decryption Password] i naciśnij [Start Importing]  [OK].
[OK].
 [OK].
[OK].W [Decryption Password], wprowadź hasło wprowadzone podczas eksportu wartości ustawień.
Zaznacz pole dla [Create Import/Export Result Report], jeżeli chcesz wyprowadzać wyniki importowania w formacie pliku CSV.
Dane zapisane w wybranym pliku zostaną importowane do urządzenia.
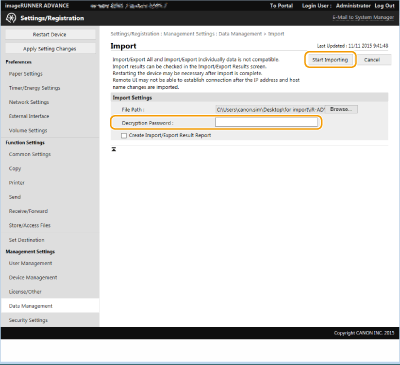
6
Kliknij na [OK]  [Check Status].
[Check Status].
 [Check Status].
[Check Status].Zależnie od importowanych danych wymagane może być ponowne uruchomienie urządzenia. Kliknij [Perform Restart].
Jeżeli wybierzesz pole dla [Create Import/Export Result Report] w poprzednim punkcie, naciśnij [Settings/Registration]  [Data Management]
[Data Management]  [Import/Export Results]
[Import/Export Results]  [Create Report], aby eksportować wyniki importowania.
[Create Report], aby eksportować wyniki importowania.
 [Data Management]
[Data Management]  [Import/Export Results]
[Import/Export Results]  [Create Report], aby eksportować wyniki importowania.
[Create Report], aby eksportować wyniki importowania.

|
Import wszystkich wartości ustawień bez konieczności korzystania z komputeraMożesz importować wszystkie wartości ustawień do nośnika pamięci (np. nośnika USB). <Importuj z pamięci USB>
Zapisywany jest tylko jeden plik raportu. Przy kolejnym imporcie pakietu obecny plik raportu zostanie usunięty.
Raporty są tworzone w następującym języku.
Jeśli po importowaniu język wyświetlania urządzenia jest ustawiony na japoński: Japanese
Jeśli po importowaniu język wyświetlania urządzenia jest inny niż japoński: Polski
|