Konfiguracja funkcji uwierzytelniających
Możesz skonfigurować metody logowania użytkowników, urządzenia uwierzytelniające i inne funkcje uwierzytelniania w oparciu o środowisko systemowe i wymagania. Możesz również określić sposób wyświetlania ekranu logowania.
Konfiguracja metod logowania użytkowników oraz urządzeń uwierzytelniających
Określ metody logowania użytkowników (Metoda logowania) i urządzenia uwierzytelniające (Urządzenie uwierzytelniające). Należy pamiętać, że urządzenia uwierzytelniające należy ustawić przed rozpoczęciem konfiguracji poniższych ustawień.
1
Uruchom interfejs Remote UI (Zdalny interfejs użytkownika). Uruchamianie Remote UI (Zdalny interfejs użytkownika)
2
Naciśnij na [Settings/Registration] na stronie głównej. Ekran Remote UI (Zdalny interfejs użytkownika)
3
Kliknij [User Management]  [Authentication Management].
[Authentication Management].
 [Authentication Management].
[Authentication Management].4
Kliknij [Basic Settings]  [Edit...].
[Edit...].
 [Edit...].
[Edit...].5
Wybierz pole [Use the user authentication function] i określ wymagane ustawienia.
Wybierz metody logowania, które chcesz wykorzystać i określ szczegółowe ustawienia, takie jak ustawienia urządzeń uwierzytelniających.
 Konfiguracja uwierzytelniania za pomocą urządzenia mobilnego
Konfiguracja uwierzytelniania za pomocą urządzenia mobilnego
Podczas korzystania z uwierzytelniania za pomocą urządzenia mobilnego należy skonfigurować następujące ustawienia.
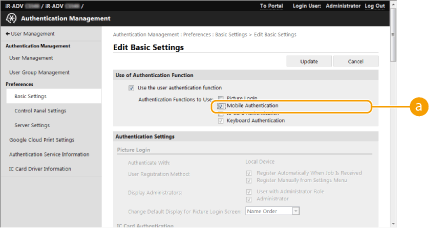
 [Authentication Functions to Use:]
[Authentication Functions to Use:]
Zaznacz pole wyboru [Mobile Authentication].

Jeżeli zaznaczysz pole wyboru uwierzytelniania za pomocą urządzenia mobilnego, pole wyboru uwierzytelniania za pomocą klawiatury zostanie zaznaczone automatycznie. Pamiętaj, aby skonfigurować ustawienia także dla uwierzytelniania za pomocą klawiatury.
 Uwierzytelnianie za pomocą klawiatury
Uwierzytelnianie za pomocą klawiatury
Skonfiguruj poniższe ustawienia, jeżeli ma być wykorzystywane uwierzytelnianie za pomocą klawiatury.
/b_S03014_C.gif)
 [Authentication Functions to Use:]
[Authentication Functions to Use:]
Zaznacz pole wyboru [Keyboard Authentication].
 [Authenticate With:]
[Authenticate With:]
Wybierz urządzenie uwierzytelniające użytkownika.
Wybierz pole dla [Local Device], jeżeli korzystasz z bazy danych urządzenia do zarządzania informacjami o użytkownikach.
Jeżeli wykorzystywany jest zewnętrzny serwer uwierzytelniający, wybierz [Server] i określ rodzaj serwera.
 [Number of Caches for Login Users:]
[Number of Caches for Login Users:]
Nazwy użytkowników, którzy poprzednio logowali się mogą być wyświetlane na rozwijalnej liście na ekranie logowania do urządzenia. Wybierz [0], aby ukryć historię logowania oraz [1], aby wyświetlić wyłącznie nazwę użytkownika, który logował się ostatnio.
 [Display Button on Settings Menu:]
[Display Button on Settings Menu:]
Wybierz to pole, aby dodać przycisk <Change Password> do menu wyświetlanego po naciśnięciu ikony  w prawym, górnym rogu ekranu logowania.
w prawym, górnym rogu ekranu logowania.
 w prawym, górnym rogu ekranu logowania.
w prawym, górnym rogu ekranu logowania. [Use Numeric Keys for Authentication]
[Use Numeric Keys for Authentication]
Jeśli ta funkcja jest włączona, a nazwa użytkownika i hasło składają się tylko z cyfr, uwierzytelnienie może nastąpić wyłącznie przy użyciu wprowadzania klawiszami numerycznymi.
 Konfiguracja szczegółowych ustawień funkcji uwierzytelniania
Konfiguracja szczegółowych ustawień funkcji uwierzytelniania
Możesz skonfigurować ustawienia szczegółowe dla funkcji uwierzytelniania.
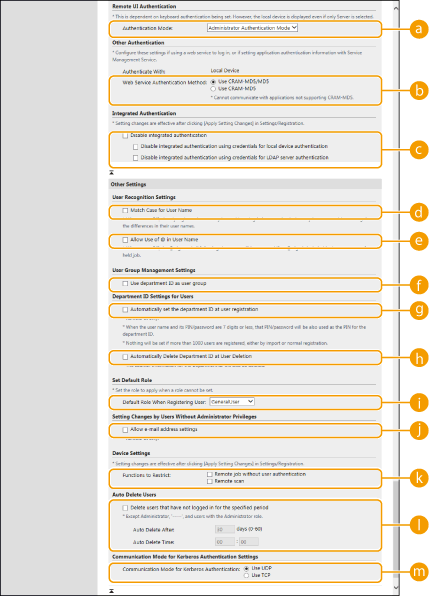
 [Authentication Mode:]
[Authentication Mode:]
Wybierz tryb uwierzytelniania do wykorzystywania wraz z interfejsem Remote UI (Zdalny interfejs użytkownika). Jeżeli wybierzesz [Guest Authentication Mode], niezarejestrowani użytkownicy mogą się również logować po naciśnięciu na [Log In (Guest)]. Wybierz [Administrator Authentication Mode], aby umożliwić logowanie wyłącznie administratorom.
 [Web Service Authentication Method:]
[Web Service Authentication Method:]
Wybierz metodę uwierzytelniania przez urządzenie do wykorzystywania z komunikacją z aplikacjami usług sieciowych.
 [Disable integrated authentication]
[Disable integrated authentication]
Uwierzytelnianie zintegrowane to funkcja, po włączeniu której informacje uwierzytelniania użyte do logowania są wykorzystywane za każdym razem, gdy wymagane jest logowanie. Wybierz to pole, aby wyłączyć funkcję uwierzytelniania zintegrowanego.
Aby wyłączyć funkcję uwierzytelniania zintegrowanego wyłącznie dla zalogowanych użytkowników, którzy są zarejestrowani w urządzeniu lokalnym, wybierz pole dla [Disable integrated authentication using credentials for local device authentication].
Aby wyłączyć funkcję uwierzytelniania zintegrowanego wyłącznie dla zalogowanych użytkowników, którzy są zarejestrowani na serwerze LDAP, wybierz pole dla [Disable integrated authentication using credentials for LDAP server authentication].

Gdy funkcja uwierzytelniania zintegrowanego zostanie wyłączona, osobna nazwa użytkownika i hasła musi zostać zarejestrowana, aby uzyskać dostęp do poniższych katalogów i skrzynek.
Katalog prywatny
Serwer LDAP
Katalog publiczny/serwer FTP/serwer WebDAV
Zaawansowana przestrzeń
Funkcja uwierzytelniania działa w czasie trwania sesji.
 [Match Case for User Name]
[Match Case for User Name]
W przypadku ustawienia tej funkcji można określić, czy będzie rozróżniana wielkość liter w nazwach użytkownika.

Oprócz tego zalecane jest również ustawienie opcji <Ustawienia Funkcji>  <Drukuj>
<Drukuj>  <Dopasuj przypadek do nazwy użytkownika>.
<Dopasuj przypadek do nazwy użytkownika>.
 <Drukuj>
<Drukuj>  <Dopasuj przypadek do nazwy użytkownika>.
<Dopasuj przypadek do nazwy użytkownika>. [Allow Use of @ in User Name]
[Allow Use of @ in User Name]
Określ, czy zezwolić na używanie symbolu „@” w nazwach użytkowników.
 [Use department ID as user group]
[Use department ID as user group]
Wybierz to pole, aby wykorzystać NI wydziałów jak grupę użytkowników (Rejestracja informacji o użytkowniku w urządzeniu lokalnym) w której użytkownicy są zarejestrowani.
 [Automatically set the department ID at user registration]
[Automatically set the department ID at user registration]
Zaznacz to pole wyboru, aby identyfikator wydziału był automatycznie przypisywany w przypadku zapisu/edycji użytkownika za pomocą interfejsu Remote UI (Zdalny interfejs użytkownika). Nowy identyfikator wydziału nie zostanie przypisany, jeżeli zostało to wykonane już wcześniej. To ustawienie można skonfigurować tylko za pomocą Remote UI (Zdalny interfejs użytkownika).

Jeśli nazwa użytkownika jest numeryczna i składa się z siedmiu cyfr lub mniej, ten sam numer jest przypisywany do tego samego użytkownika jako identyfikator wydziału. Jeśli hasło tego samego użytkownika jest zarejestrowane jako numer, który składa się z siedmiu cyfr lub mniej, jest ono również ustawiane jako kod PIN dla tego identyfikatora wydziału.
Jeśli nazwa użytkownika i hasło nie spełniają powyższych warunków, identyfikator wydziału jest przypisywany automatycznie, zaczynając od 0000001, a dla kodu PIN ustawiana jest wartość 0 (zero).
Identyfikatory wydziału nie są zapisywane automatycznie w niżej wymienionych przypadkach.
Użytkownik jest zapisywany za pomocą panelu sterowania urządzenia
Zarejestrowano już 1 000 identyfikatorów wydziału
Zarejestrowano już co najmniej 1 001 użytkowników
 [Automatically Delete Department ID at User Deletion]
[Automatically Delete Department ID at User Deletion]
Jeśli to pole wyboru jest zaznaczone, podczas usuwania użytkownika, NI wydziału przypisane do tego użytkownika jest automatycznie usuwane. Informacje licznika przypisane do odpowiedniego NI wydziału są również usuwane. Jeśli do NI wydziału jest zarejestrowanych wielu użytkowników, informacja nie jest automatycznie usuwana.
 [Default Role When Registering User:]
[Default Role When Registering User:]
Wybierz poziom dostępu dla użytkowników w przypadku, gdy żadne przywileje nie zostały ustawione.
 [Allow e-mail address settings]
[Allow e-mail address settings]
Zaznacz to pole wyboru, aby dać użytkownikom bez uprawnień administratora możliwość definiowana własnych adresów e-mail na kontach użytkownika.
 [Functions to Restrict:]
[Functions to Restrict:]
Wybierz pola dla funkcji, które nie mogą być wykorzystywane, jeżeli zarządzanie uwierzytelnianiem prywatnym jest włączone.
 [Delete users that have not logged in for the specified period]
[Delete users that have not logged in for the specified period]
Zaznacz pole wyboru, aby usuwać użytkowników zarejestrowanych w lokalnym urządzeniu, którzy nie logowali się do niego przez określony czas. Pamiętaj, aby określić liczbę dni, po których następuje automatyczne usunięcie oraz godzinę wykonywania tej operacji.

Jeżeli dla opcji [Auto Delete After:] ustawisz wartość [0], wszystkie konta poza kontem administratora zostaną usunięte o godzinie ustawionej w opcji [Auto Delete Time:].
Jeżeli konta nie mogą zostać usunięte w określonym czasie, ponieważ urządzenie jest wyłączone albo znajduje się w pełnym trybie uśpienia, wtedy konta zostaną usunięte zaraz po przejściu urządzenia w tryb normalnej pracy.
Jeżeli użytkownik nigdy wcześniej nie logował się, data i godzina rejestracji będą wyświetlane jako data i godzina ostatniego logowania.
 [Communication Mode for Kerberos Authentication]
[Communication Mode for Kerberos Authentication]
Umożliwia dokonanie wyboru metody komunikacji używanej na potrzeby uwierzytelniania Kerberos.
6
Kliknij [Update].
7
Uruchom urządzenie ponownie. Ponownie uruchamianie urządzenia

|
|
Metoda uwierzytelniania wybrana dla [Web Service Authentication Method:] jest również wykorzystywana do uwierzytelniania użytkowników podczas przesyłania informacji o urządzeniu. Uwierzytelnianie użytkownika podczas wysyłania informacji o urządzeniu
|
Określanie, kiedy ma być wyświetlany ekran logowania
Możesz określić, kiedy ma być wyświetlany ekran logowania (po rozpoczęciu korzystania z urządzenia/po naciśnięciu na przycisk funkcji). Jeżeli ekran logowania ma być wyświetlany „po naciśnięciu przycisku funkcji”, możesz określić, które funkcje będą wymagały logowania. Funkcje nieokreślone będą dostępne dla niezarejestrowanych użytkowników.
1
Uruchom interfejs Remote UI (Zdalny interfejs użytkownika). Uruchamianie Remote UI (Zdalny interfejs użytkownika)
2
Naciśnij na [Settings/Registration] na stronie głównej. Ekran Remote UI (Zdalny interfejs użytkownika)
3
Kliknij [User Management]  [Authentication Management].
[Authentication Management].
 [Authentication Management].
[Authentication Management].4
Kliknij [Control Panel Settings]  [Edit...].
[Edit...].
 [Edit...].
[Edit...].5
Skonfiguruj odpowiednio ustawienia.
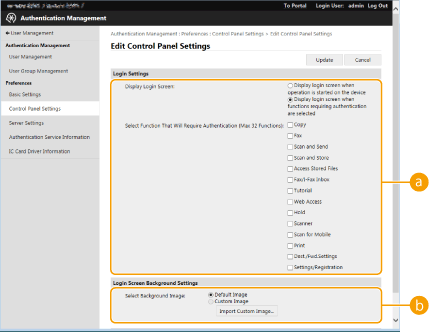
 [Login Settings]
[Login Settings]
W obszarze [Display Login Screen:] wybierz, kiedy ma być wyświetlany ekran logowania.
W przypadku zaznaczenia opcji [Display login screen when functions requiring authentication are selected] należy dodatkowo zaznaczyć pola wyboru funkcji, po wybraniu których będzie wyświetlany ekran logowania.
W przypadku zaznaczenia opcji [Display login screen when functions requiring authentication are selected] należy dodatkowo zaznaczyć pola wyboru funkcji, po wybraniu których będzie wyświetlany ekran logowania.

Jeśli zmienisz to ustawienie, <Ogranicz dostęp do zadań innego użytkownika> może zostać ustawione na <Włącz>. Związek między tymi ustawieniami jest przedstawiony poniżej. <Ogranicz dostęp do zadań innego użytkownika>
Gdy zaznaczone jest pole wyboru [Display login screen when operation is started on the device]:
<Kopiuj/Drukuj>, <Wyślij> i <Zapisz> w <Ogranicz dostęp do zadań innego użytkownika> są ustawiane na <Włącz>
<Kopiuj/Drukuj>, <Wyślij> i <Zapisz> w <Ogranicz dostęp do zadań innego użytkownika> są ustawiane na <Włącz>
Gdy zaznaczone są pola wyboru [Display login screen when functions requiring authentication are selected] i [Copy] lub [Access Stored Files], lub [Print] w [Select Function That Will Require Authentication]:
<Kopiuj/Drukuj> w <Ogranicz dostęp do zadań innego użytkownika> jest ustawiane na <Włącz>
<Kopiuj/Drukuj> w <Ogranicz dostęp do zadań innego użytkownika> jest ustawiane na <Włącz>
Gdy zaznaczone są pola wyboru [Display login screen when functions requiring authentication are selected] i [Fax] lub [Scan and Send] w [Select Function That Will Require Authentication]:
<Wyślij> w <Ogranicz dostęp do zadań innego użytkownika> jest ustawiane na <Włącz>
<Wyślij> w <Ogranicz dostęp do zadań innego użytkownika> jest ustawiane na <Włącz>
Gdy zaznaczone są pola wyboru [Display login screen when functions requiring authentication are selected] i [Scan and Store] w [Select Function That Will Require Authentication]:
<Zapisz> w <Ogranicz dostęp do zadań innego użytkownika> jest ustawiane na <Włącz>
<Zapisz> w <Ogranicz dostęp do zadań innego użytkownika> jest ustawiane na <Włącz>
Jeśli chcesz ustawić <Ogranicz dostęp do zadań innego użytkownika> na <Wyłącz>, ustaw je na <Wyłącz> po zakończeniu tej konfiguracji.
 [Login Screen Background Settings]
[Login Screen Background Settings]
Możesz określić obraz tła ekranu logowania.
6
Kliknij [Update].