Ustawianie publicznej Zaawansowana przestrzeń
Otwórz (Zaawansowana przestrzeń) w obrębie sieci, aby udostępniać pliki. Określ informacje, takie jak rodzaj pliku do zapisania. Możesz utworzyć prywatną przestrzeń w Zaawansowana przestrzeń. Aby udostępnić lokalizację Zaawansowana przestrzeń w sieci, konieczne jest skonfigurowanie urządzenia tak, aby było używane jako serwer SMB lub WebDAV (Konfiguracja ustawień SMB lub Konfiguracja ustawień WebDAV).
Zaawansowana przestrzeń Ustawienia pakietu
1
Naciśnij  (Ustawienia/Rejestracja).
(Ustawienia/Rejestracja).
 (Ustawienia/Rejestracja).
(Ustawienia/Rejestracja).2
Naciśnij <Ustawienia Funkcji>  <Zapisz pliki/Dostęp do plików>
<Zapisz pliki/Dostęp do plików>  <Zaaw. Ustawienia Przestrzeni>
<Zaaw. Ustawienia Przestrzeni>  <Ujednolicone ustawienia zaawansowanej przestrzeni>
<Ujednolicone ustawienia zaawansowanej przestrzeni>  <Dalej>.
<Dalej>.
 <Zapisz pliki/Dostęp do plików>
<Zapisz pliki/Dostęp do plików>  <Zaaw. Ustawienia Przestrzeni>
<Zaaw. Ustawienia Przestrzeni>  <Ujednolicone ustawienia zaawansowanej przestrzeni>
<Ujednolicone ustawienia zaawansowanej przestrzeni>  <Dalej>.
<Dalej>.3
Ustaw metodę udostępniania Zaawansowana przestrzeń w sieci i naciśnij na <Dalej>.
Jeżeli chcesz udostępnić Zaawansowana przestrzeń zewnętrznie, w formie serwera WebDAV, naciśnij na <Przez WebDAV>.
Jeżeli chcesz udostępnić Zaawansowana przestrzeń zewnętrznie, w formie serwera SMB, naciśnij na <Przy SMB>.

Jeżeli ustawisz <WebDAV>, dla <Użyj Serwera WebDAV> ustawione zostanie <Włącz>. Jeżeli ustawisz <Przy SMB>, dla <Użyj Serwera WebDAV> w <Ustawienia Serwera SMB> ustawione zostanie <Włącz>.
Konfiguracja ustawień WebDAV
Konfiguracja ustawień SMB
Konfiguracja ustawień WebDAV
Konfiguracja ustawień SMB
4
Ustaw Zaawansowana przestrzeń.
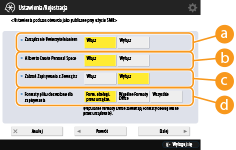
 <Zarządzanie Uwierzytelnianiem>
<Zarządzanie Uwierzytelnianiem>
Aby zarządzać uwierzytelnianiem, naciśnij na <Włącz>.
 <Zezwól na tworzenie przestrzeni prywatnej>
<Zezwól na tworzenie przestrzeni prywatnej>
Aby utworzyć prywatną przestrzeń w Zaawansowana przestrzeń, naciśnij na <Włącz>. Jeżeli nie ustawisz <Zarządzanie Uwierzytelnianiem> <Włącz>, to ustawienie nie jest możliwe.
 <Zabroń Zapisywania z Zewnątrz>
<Zabroń Zapisywania z Zewnątrz>
Aby utworzyć prywatną przestrzeń w Zaawansowana przestrzeń, naciśnij na <Włącz>.
 <Formaty pliku dozwolone dla zapisywania>
<Formaty pliku dozwolone dla zapisywania>
Wybierz jeden z formatów plików do zapisania w Zaawansowana przestrzeń.
|
<Form. obsługi. przez urządze.>
|
pdf, jpg, jpe, jpeg, tif, tiff, xps, pptx, oxps
|
|
<Wspólne Formaty Office>
|
Poza plikami w <Form. obsługi. przez urządze.>, pliki w formacie doc, xls, csv, ppt, txt i pliki ogólnego przeznaczenia.
|
|
<Wszystkie>
|
Wszystkie formaty plików.
|
5
Naciśnij na <Dalej> i wprowadź niezbędne ustawienia.
 Jeżeli ustawisz <Przez WebDAV>
Jeżeli ustawisz <Przez WebDAV>
Ustaw, czy korzystać z TLS i naciśnij na <Dalej>.
Jeżeli korzystasz z TLS, naciśnij na <Włącz>. Skonfiguruj ustawienia kluczy i certyfikatów. Konfiguracja klucza i certyfikatu dla TLS
Jeżeli ustawisz <Zarządzanie Uwierzytelnianiem> i dla ustawień TLS <Włącz>, dla ustawienia <Typ Uwierzytelnienia> w <Ustawienia Servera WebDAV> wybrane zostanie <Podstaw.>. <Ustawienia Servera WebDAV>
 Jeżeli ustawisz <Przy SMB> i ustawisz dla <Zarządzanie Uwierzytelnianiem> opcję <Włącz>
Jeżeli ustawisz <Przy SMB> i ustawisz dla <Zarządzanie Uwierzytelnianiem> opcję <Włącz>
|
1
|
Wybierz typ uwierzytelniania.
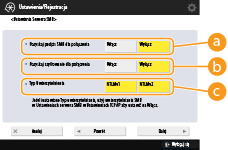
 <Pozyskaj podpis SMB dla połączenia> <Pozyskaj podpis SMB dla połączenia>
Aby zażądać podpisu pakietu SMB podczas łączenia się z serwerem SMB, naciśnij <Włącz>.
 <Pozyskaj szyfrowanie dla połączenia> <Pozyskaj szyfrowanie dla połączenia>
Aby zażądać połączenia za pomocą szyfrowanej komunikacji SMB v3.0 podczas nawiązywania połączenia z serwerem SMB, naciśnij <Włącz>.
 <Typ Uwierzytelnienia> <Typ Uwierzytelnienia>
Jeżeli ustawisz rodzaj uwierzytelniania, dla opcji <Użyj uwierzytelniania SMB> w pozycji <Ustawienia Serwera SMB> jest wybrane ustawienie <Włącz>. <Ustawienia Serwera SMB>
|
|
2
|
Naciśnij przycisk <Dalej>.
|
 Jeżeli ustawisz <Przy SMB> i ustawisz dla <Zarządzanie Uwierzytelnianiem> opcję <Wyłącz>
Jeżeli ustawisz <Przy SMB> i ustawisz dla <Zarządzanie Uwierzytelnianiem> opcję <Wyłącz>
Nie musisz konfigurować tego ustawienia. Przejdź do kroku 6.
6
Naciśnij przycisk <OK>.
7
Naciśnij kolejno opcje  (Ustawienia/Rejestracja)
(Ustawienia/Rejestracja)  <Tak>.
<Tak>.
 (Ustawienia/Rejestracja)
(Ustawienia/Rejestracja)  <Tak>.
<Tak>.

|
|
Nawet jeśli w pozycji <Zabroń Zapisywania z Zewnątrz> wybrano opcję <Włącz>, użytkownicy z uprawnieniami administratora mogą wykonywać następujące działania.
Czynności na folderach/edycja plików poprzez bezpośrednie połączenie z Zaawansowana przestrzeń z poziomu eksploratora systemu Windows.
Czynności na folderach/edycja plików z <Sieć> w <Skanowanie i zapisywanie> lub <Dostęp do zapisanych plików> na panelu dotykowym wyświetlacza.
|
Wysyłanie powiadomienia e-mail po zakończeniu zapisywania
Można powiadomić użytkownika za pośrednictwem poczty e-mail, że plik został zapisany w Zaawansowana przestrzeń urządzenia. E-mail powiadamiający zawiera ścieżkę (URI: Uniform Resource Identifier) do folderu, który zawiera plik.

|
|
Można zarejestrować maksymalnie 16 ustawień URI TX.
|
1
Uruchom interfejs Remote UI (Zdalny interfejs użytkownika). Uruchamianie Remote UI (Zdalny interfejs użytkownika)
2
Naciśnij na [Settings/Registration] na stronie głównej. Ekran Remote UI (Zdalny interfejs użytkownika)
3
Kliknij [Store/Access Files]  [Advanced Space Settings].
[Advanced Space Settings].
 [Advanced Space Settings].
[Advanced Space Settings].4
Kliknij [URI TX Settings].
5
Kliknij [Enable].
Status powiadomienia zmienia się na <Enabled>, a wszystkie zarejestrowane ustawienia URI TX są włączone.
6
Kliknij [Register New...].
7
Wprowadź niezbędne ustawienia.
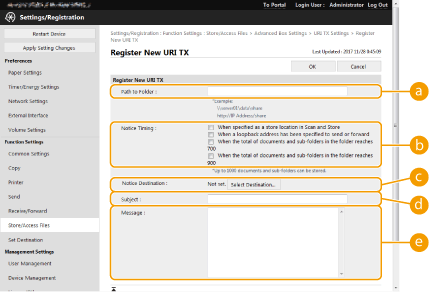
 [Path to Folder]
[Path to Folder]
Wprowadź ścieżkę folderu, którego dotyczy powiadomienie.
 Kiedy Zaawansowana przestrzeń jest otwarta jako serwer SMB
Kiedy Zaawansowana przestrzeń jest otwarta jako serwer SMB
Wprowadź adres IP lub nazwę hosta urządzenia oraz formułę „\share” lub „\users”, a następnie „\folder_name”.
Przykład wpisu (określającego folder „documents” w przestrzeni współdzielonej)
\\192.168.1.21\share\documents
Przykład wpisu (określającego folder „suzuki” w przestrzeni prywatnej)
\\192.168.1.21\users\suzuki
 Kiedy Zaawansowana przestrzeń jest otwarta publicznie jako serwer WebDAV
Kiedy Zaawansowana przestrzeń jest otwarta publicznie jako serwer WebDAV
Wprowadź adres URL w formacie „http(s)://<IP address or host name of the machine>/<share or users>/<folder name>”.
Przykład wpisu (określającego folder „documents” w przestrzeni współdzielonej, gdy SSL jest wyłączone)
http://192.168.1.21/share/documents
Przykład wpisu (określającego folder „suzuki” w przestrzeni prywatnej, gdy SSL jest włączone)
https://192.168.1.21/users/suzuki
 [Notice Timing]
[Notice Timing]
Wybierz czas wysyłania URI TX.
|
[When specified as a store location in Scan and Store]
|
Powiadomienie jest wysyłane za każdym razem, kiedy plik jest zapisywany w określonym folderze w Zaawansowana przestrzeń od <Skanuj i zapisz> na wyświetlaczu panelu dotykowego. Jednak powiadomienie nie jest wysyłane, jeśli plik jest zapisywany w dodanym podfolderze.
|
|
[When a loopback address has been specified to send or forward]
|
Powiadomienie jest wysyłane za każdym razem, kiedy plik jest zapisywany w określonym folderze w Zaawansowana przestrzeń z adresu pętli zwrotnej (adresu identyfikującego to urządzenie lub sieć), używając funkcji Wysyłanie lub przekazywanie. Jednak powiadomienie nie jest wysyłane, jeśli plik jest zapisywany w dodanym podfolderze. Określ adres pętli zwrotnej w przypadku korzystania z Zaawansowana przestrzeń urządzenia jako odbiorcę dla <Skanuj i wyślij> lub <Ustawienia przekazania>. Rejestrowanie odbiorców w książce adresowej
|
|
[When the total of documents and sub-folders in the folder reaches 700]
|
Powiadomienie jest wysyłane, jeśli całkowita liczba plików i podfolderów w folderze określonym dla powiadomień w
 wyniesie 700. Pliki i foldery w podfolderach nie są liczone. wyniesie 700. Pliki i foldery w podfolderach nie są liczone. |
|
[When the total of documents and sub-folders in the folder reaches 900]
|
Powiadomienie jest wysyłane, jeśli całkowita liczba plików i podfolderów w folderze określonym dla powiadomień w
 wyniesie 900. Pliki i foldery w podfolderach nie są liczone. wyniesie 900. Pliki i foldery w podfolderach nie są liczone. |

Można zapisać do 1 000 plików lub podfolderów w określonym folderze.
 [Notice Destination]
[Notice Destination]
Wskaż adres e-mail odbiorcy w [Select Destination].

Jako odbiorcę powiadomień możesz ustawić pojedynczy adres e-mail zarejestrowany w książce adresowej lub pojedynczy e-mail grupowy.
 [Subject]
[Subject]
Wprowadź temat wiadomości e-mail (do 40 znaków).
 [Message]
[Message]
Wprowadź wiadomość e-maila (do 140 znaków).

Oprócz wprowadzonego tekstu do wiadomości e-mail dodawana jest także ścieżka pliku określona w  oraz nazwa pliku.
oraz nazwa pliku.
 oraz nazwa pliku.
oraz nazwa pliku.8
Kliknij [OK].