配置 SQL Server
本节介绍使用 SQL Server 作为本软件的数据库所需的设置。
在安装本软件之前,有必要根据操作环境配置以下设置。
注释 |
即使 Manager 和 SQL Server 安装在单独的计算机上,本软件也可以运行。 |
创建本软件使用的用户
创建本软件用于连接到 SQL Server 的用户,并将服务器角色分配给该用户。使用 SQL Server 的现有实例或安装 SQL Server 的新实例时,设置方法有所不同。
已经安装了 SQL Server 时
须知 |
使用 SQL Server 认证时,如果本软件使用 SQL Server 的“sa”系统管理员,则不需要执行以下操作。安装本软件时,输入“sa”作为系统管理员的用户名和密码。 |
注释 |
如果在安装 SQL Server 时选择了 [Default instance],则可以跳过以下步骤所执行的命令中的描述“\<SQL Server 实例名称>”。 |
1.
以具有 SQL Server 管理员权限的用户身份登录计算机。
2.
启动命令提示符。
3.
创建本软件所用用户。执行以下命令。
使用 Windows 认证时
创建“NT AUTHORITY\SYSTEM”系统用户。
sqlcmd -S localhost\<SQL Server 实例名称> -E -Q "CREATE LOGIN [NT AUTHORITY\SYSTEM] FROM WINDOWS"
使用 SQL Server 认证时
设置您选择的用户名和密码。
sqlcmd -S localhost\<SQL Server 实例名称> -E -Q "CREATE LOGIN [<用户名>] WITH PASSWORD = '<密码>'"
注释 |
安装本软件时,输入此处配置的用户名和密码。 |
4.
将“sysadmin”服务器角色分配给本软件所用用户。执行以下命令。
使用 Windows 认证时
sqlcmd -S localhost\<SQL Server 实例名称> -E -Q "ALTER SERVER ROLE sysadmin ADD MEMBER [NT AUTHORITY\SYSTEM]"
分配“dbcreator”服务器角色时,本软件也会运行。根据您的环境配置设置。
使用 SQL Server 认证时
sqlcmd -S localhost\<SQL Server 实例名称> -E -Q "ALTER SERVER ROLE sysadmin ADD MEMBER [<用户名>]"
安装 SQL Server 的新实例时
安装本软件支持的 SQL Server 版本。在安装期间设置 SQL Server 的实例名称和身份验证模式。安装后配置本软件所用用户。
此处介绍 SQL Server 2017 Express 的步骤。
注释 |
有关本软件支持的 SQL Server 版本的详细信息,请参见以下内容。 |
1.
以具有管理员权限的用户身份登录计算机。
2.
执行 SQL Server Express 的安装程序。
3.
从 [Select an installation type] 中选择 [Custom]。
4.
指定目标文件夹,然后单击 [Install]。
安装包下载完成后显示 [SQL Server Installation Center]。
5.
单击 [New SQL Server stand-alone installation or add features to an existing installation]。
6.
按照向导继续安装。
如果启用了 Windows 防火墙,则显示警告,但是您可以继续安装。
7.
在 [Feature Selection] 屏幕上选择要安装的功能。
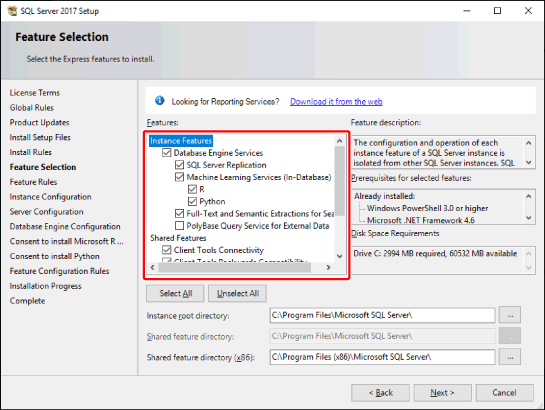
确认选择了以下项目。
[Database Engine Services]
[SQL Server Replication]
[SQL Client Connectivity SDK]
本软件运行不需要 [Machine Learning Services (In-Database)] 及其下面的功能。如果您不想安装,则取消选择它们。
无需更改其他项目的默认值。
单击 [Next]。
8.
在 [Instance Configuration] 上,配置实例,然后单击 [Next]。
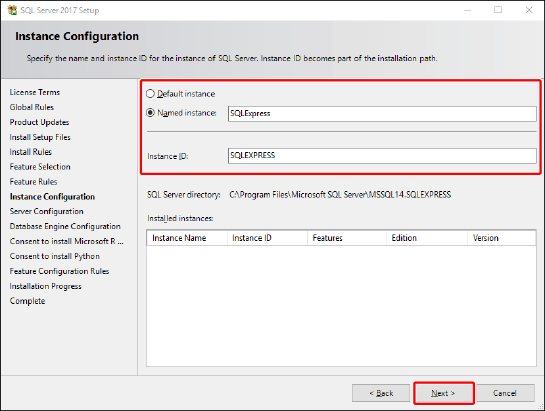
注释 |
安装本软件时,输入此处配置的实例名称。 |
9.
确认 [Service Accounts] 选项卡显示在 [Server Configuration] 屏幕上,如下所示,然后单击 [Next]。
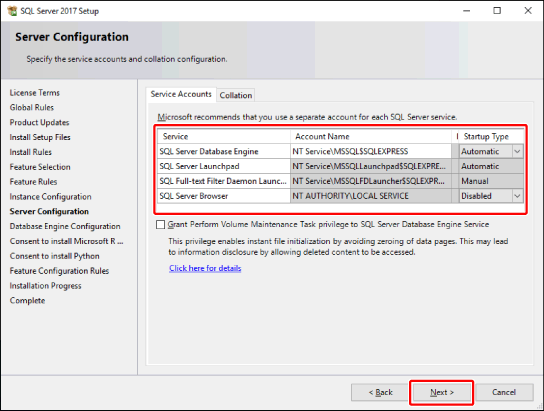
10.
在 [Database Engine Configuration] 屏幕的 [Server Configuration] 选项卡上配置身份验证模式和 SQL Server 管理员。
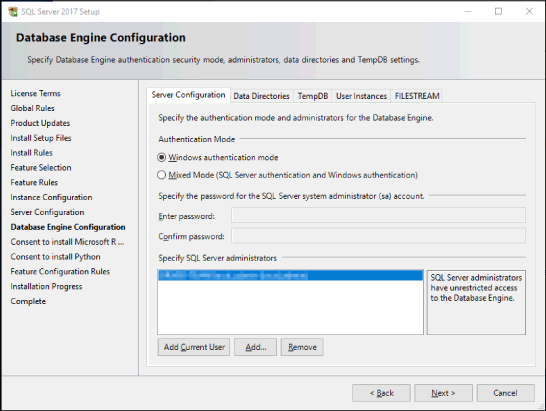
使用 Windows 认证时
从 [Authentication Mode] 中选择 [Windows authentication mode]。
单击 [Specify SQL Server administrators] 中的 [Add]。
将显示 [Select Users or Groups] 对话框。
在 [Enter the object names to select] 中输入“SYSTEM”,然后单击 [OK]。
[Database Engine Configuration] 屏幕再次显示。
确认“NT AUTHORITY\SYSTEM(SYSTEM)”显示在 [Specify SQL Server administrators] 中。
单击 [Next]。
使用 SQL Server 认证时
从 [Authentication Mode] 中选择 [Mixed Mode (SQL Server authentication and Windows authentication)]。
在 [Enter password] 和 [Confirm password] 中输入您为 SQL Server 的“sa”系统管理员选择的密码。
单击 [Next]。
11.
继续按照向导进行安装。
12.
显示 [Complete] 屏幕时,单击 [Close]。
13.
重新启动计算机。
继续配置本软件所用用户。
须知 |
使用 SQL Server 认证时,如果本软件使用 SQL Server 的“sa”系统管理员,则不需要执行以下操作。安装本软件时,输入“sa”作为系统管理员的用户名和密码。 |
14.
以具有 SQL Server 管理员权限的用户身份登录计算机。
15.
启动命令提示符。
16.
配置本软件所用用户。
注释 |
如果在安装 SQL Server 时选择了 [Default instance],则可以跳过以下步骤所执行的命令中的描述“\<SQL Server 实例名称>”。 |
使用 Windows 认证时
将“sysadmin”服务器角色分配给本软件所用用户“NT AUTHORITY\SYSTEM”。执行以下命令。
sqlcmd -S localhost\<SQL Server 实例名称> -E -Q "ALTER SERVER ROLE sysadmin ADD MEMBER [NT AUTHORITY\SYSTEM]"
分配“dbcreator”服务器角色时,本软件也会运行。根据您的环境配置设置。
使用 SQL Server 认证时
创建本软件所用用户。执行以下命令。
设置您选择的用户名和密码。
sqlcmd -S localhost\<SQL Server 实例名称> -E -Q "CREATE LOGIN [<用户名>] WITH PASSWORD = '<密码>'"
注释 |
安装本软件时,输入此处配置的用户名和密码。 |
将“sysadmin”服务器角色分配给本软件所用用户。执行以下命令。
sqlcmd -S localhost\<SQL Server 实例名称> -E -Q "ALTER SERVER ROLE sysadmin ADD MEMBER [<用户名>]"
预先创建数据库
本软件的安装程序为本软件创建一个数据库,并将“db_owner”数据库角色分配给本软件所用用户。因此,通常没有必要预先创建数据库。只有在确定了数据库操作规则并且有必要预先创建数据库时,才会执行以下操作。
须知 |
本软件使用的数据库的名称固定为“ManagementConsole”。其他名称无法使用。 已经预先创建数据库时,在安装本软件时为 [Database] 选择 [Use the current database]。 |
注释 |
如果在安装 SQL Server 时选择了 [Default instance],则可以跳过以下步骤所执行的命令中的描述“\<SQL Server 实例名称>”。 |
1.
以具有 SQL Server 管理员权限的用户身份登录计算机。
2.
启动命令提示符。
3.
创建本软件所用用户。执行以下命令。
sqlcmd -S localhost\<SQL Server 实例名称> -E -Q "CREATE DATABASE [ManagementConsole]"
4.
将步骤 3 中创建的数据库的“db_owner”服务器角色分配给本软件所用用户。执行以下命令。
sqlcmd -S localhost\<SQL Server 实例名称> -E -Q "ALTER AUTHORIZATION ON DATABASE::[ManagementConsole] TO [<用户名>]"
确认数据库服务器的操作环境
将本软件安装到与 SQL Server 不同的计算机上时,请在安装 SQL Server 的计算机上检查以下内容。
网络支持功能
确认启用了网络支持功能,以便本软件可以连接到数据库。有关详细信息,请参见以下内容。
Windows 防火墙设置
如果启用了防火墙功能,则将本软件使用的数据库实例注册为允许通过防火墙通信的应用程序。
睡眠模式功能
确认操作系统设置为不进入睡眠模式。
检查数据库的网络支持功能
检查软件使用的数据库实例的网络支持功能,并在必要情况下启用它。此处介绍 SQL Server 2017 Express 的步骤。
1.
从Start 菜单中选择 [SQL Server Configuration Manager]。
显示 [Sql Server Configuration Manager]。
2.
在左侧的树中,展开 [SQL Server Network Configuration],然后双击 [Protocols for <instance name>]。
双击本软件使用的数据库的实例名称。
3.
在右侧的窗口中检查协议的状态。
确认以下协议的 [Status] 设置为 [Enabled]。
Shared Memory
Named Pipes
TCP/IP
如果协议的 [Status] 设置为 [Disabled],则右键单击并选择 [Enable]。
4.
在左侧的树中选择 [SQL Server Services]。
5.
在右侧的窗口中,右键单击 [SQL Server (<instance name>)] 并选择 [Restart]。
双击本软件使用的数据库的实例名称。
重新启动数据库。
6.
在右侧的窗口中检查 [SQL Server Browser] 的状态。
[Start Mode] 设置为 [Automatic] 或 [Manual] 时
确认 [State] 设置为 [Running]。
如果 [State] 设置为 [Stopped],则右键单击并选择 [Start]。
[Start Mode] 设置为 [Other (Boots, System, Disabled or Unknown)] 时
右键单击并选择 [Properties]。
将显示 [SQL Server Browser Properties] 对话框。
单击 [Service] 选项卡。
选择 [Start Mode] 的 [Automatic] 或 [Manual],然后单击 [OK]。
显示屏返回到 [Sql Server Configuration Manager]。
确认 [State] 设置为 [Start]。
如果 [State] 设置为 [Stopped],则右键单击并选择 [Start]。
注释 |
[Start Mode] 设置为 [Automatic] 时,此服务将在计算机启动时自动启动。 |
7.
关闭 [Sql Server Configuration Manager]。