リモートUIを起動する
遠隔操作は、ウェブブラウザーに本機のIPアドレスを入力し、リモートUIを起動させて行います。操作の前に、あらかじめ本機に設定されているIPアドレスを確認しておいてください(ネットワークの設定を確認する)。わからない場合は、ネットワーク管理者にお問い合わせください。
1
ウェブブラウザーを起動する
2
アドレス入力欄に「http://<本機のIPアドレス>/」と入力し、キーボードの[ENTER]を押す
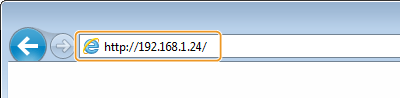
IPv6アドレスを使用している場合は、IPアドレスを [ ] で囲み、次のような形式で入力してください:http://[fe80::2e9e:fcff:fe4e:dbce]/

セキュリティーに関するメッセージが表示されたときは
リモートUIの通信が暗号化されている場合(TLS用の鍵と証明書を設定する)に、エラーメッセージが表示されることがあります。証明書やTLSの設定に問題がないときは、ウェブサイトの閲覧を続行してください。
3
リモートUIにログインする
 システム管理暗証番号が設定されていない場合
システム管理暗証番号が設定されていない場合
[管理者モード]または[一般ユーザーモード]をクリックします。
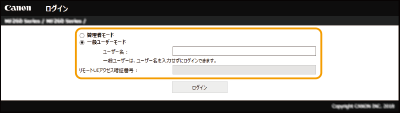
[管理者モード]
リモートUI のすべての操作および設定ができます。
リモートUI のすべての操作および設定ができます。
[一般ユーザーモード]
印刷文書の確認、本機状態の確認、各種設定内容の確認ができます。待機中の印刷文書の確認や、待機をやめて印刷を中止したいときは、[ユーザー名]に文書のユーザー名を入力してください(文書のユーザー名には、パソコンのログオンユーザー名などが、印刷時に自動的に設定されています)。
印刷文書の確認、本機状態の確認、各種設定内容の確認ができます。待機中の印刷文書の確認や、待機をやめて印刷を中止したいときは、[ユーザー名]に文書のユーザー名を入力してください(文書のユーザー名には、パソコンのログオンユーザー名などが、印刷時に自動的に設定されています)。
[リモートUIアクセス暗証番号]
[リモートUIアクセス暗証番号]を設定している場合は、暗証番号を入力してください。リモートUIの暗証番号を設定する
[リモートUIアクセス暗証番号]を設定している場合は、暗証番号を入力してください。リモートUIの暗証番号を設定する
 システム管理暗証番号が設定されている場合
システム管理暗証番号が設定されている場合
登録されている[システム管理暗証番号]を入力して、管理者モードでログインします(システム管理暗証番号を設定する)。
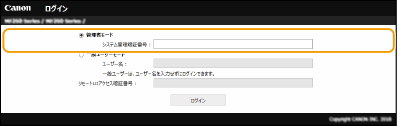
4
[ログイン]をクリックする
リモートUIのメイン画面(ポータルページ)が表示されます。リモートUIの画面について
リモートUIの画面について
リモートUIにログインすると、次のポータルページが表示されます。このページに表示される項目と、基本的な使いかたについて説明します。

 [デバイス基本情報]
[デバイス基本情報]
本機の現在の状況と、エラー情報が表示されます。エラーが発生している場合は、エラー情報ページへのリンクが表示されます。
 [消耗品情報]
[消耗品情報]
消耗品についての情報が表示されます。
 [サポートリンク]
[サポートリンク]
[システム管理]の[デバイス情報]に設定されている本機のサポート情報へのリンクが表示されます。
 更新アイコン
更新アイコン
表示中のページを最新の情報に更新します。
 [ログアウト]
[ログアウト]
リモートUIをログアウトして、ログインページに戻ります。
 [管理者へメール]
[管理者へメール]
[システム管理]の[システム管理者情報]に設定されている管理者宛にメールを作成します。
 [状況確認/中止]
[状況確認/中止]
[状況確認/中止]ページが開きます。待機文書について、状況の確認、履歴の確認、処理の中止ができます。
 [設定/登録]
[設定/登録]
[設定/登録]ページが開きます。管理者モードでログインしているときは、設定内容を変更したり、設定データの保存/読み込みをしたりなどの操作ができます。本機の設定を変更する
 [アドレス帳]
[アドレス帳]
[アドレス帳]ページが開き、登録されている宛先が一覧表示されます。管理者モードでログインしているときは、アドレス帳の登録/編集ができます。リモートUIから宛先を登録する