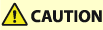
Clearing Paper Jams
0UUY-0JR 0UW1-0J5 0YRY-0JX 0X7F-0LL 0X7H-0L3 1100-0K1 0X6E-0LL 0X6W-0L3 10XJ-0K1 0X7C-0LL 0X7A-0L3 1106-0K1 0WXY-0LR 0X7E-0L3 10YY-0K1 10H3-0JY 0WR6-0LX 0WR7-0L8 108A-0K0 1116-0K0 10H4-0JY 0WR5-0LX 0WR8-0L8 0YWJ-0K2 0YWH-0L3 0YWR-0JW 0YWK-0L3 0YWE-0LL 0YWF-0L3 0YAS-0JF
If a paper jam occurs, a message, the location of the paper jam, and the procedure for clearing it are displayed on the screen. If you do not know how to clear the paper jam from viewing the screen, see Paper Jam Locations to clear the paper jam. For information on cautions when clearing paper jams, see "Important Safety Instructions" in the FAQ Guide.
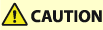 |
When all paper jams have been cleared, immediately remove your hands from the machine and optional equipment so that your clothing and hands do not get caught in the rollers. |
 |
Cautions when clearing paper jamsWhen clearing paper jams, do not turn the power OFF. Data being printed is erased when you turn the power OFF. Take particular care when a fax is being received. When the paper gets torn, be sure to remove all of it so that no pieces remain. Do not forcibly remove the jammed paper from the machine. Forcibly removing the paper may damage parts of the machine. If you cannot remove the paper, contact your dealer or service representative. Copies and prints may be output to optional equipment while you are clearing paper jams. Take care when handling optional equipment that is installed. |
If Paper Jams Frequently Occur 
If paper jams frequently occur even though there are no problems with the machine and its optional equipment, check the following.
Are the paper guides misaligned?
Match the paper guides with the paper loaded in the paper source.
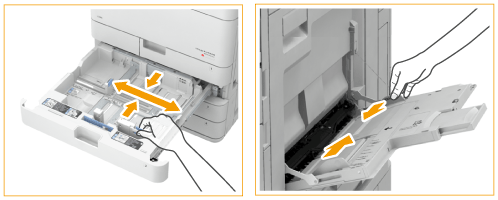
Do sheets of paper overlap when being fed?
If paper jams occur due to overlapping of sheets of paper when being fed, reload the paper by changing the orientation.
Is the paper type correct?
On the <Status Monitor> screen, check the paper type. <Status Monitor> Screen
Do pieces of paper remain in the machine?
Pieces of paper may remain in the machine after removing a paper jam. Open the location where the paper was jammed, and remove any pieces of paper (do not forcibly pull the paper when removing it).
Paper Jam Locations
For information on the paper jam locations and the method for clearing paper jams, see the following diagram and references.

 | Feeder Paper Jams in the Feeder |
 | Inside the main unit Paper Jams in the Main Unit |
 | Paper drawer Paper Jams in a Paper Source |
 | Paper deck unit Paper Jams in a Paper Source |
 | Staple finisher Paper Jams in the Staple Finisher Booklet finisher Paper Jams in the Booklet Finisher |
 | Inner finisher Paper Jams in the Inner Finisher |
 |
Paper may not actually be jammed in the location you check. Even in this case, follow the instructions on the screen to check all the locations. The screen indicating that there is a paper jam is repeatedly displayed until you clear the paper jam. If you press <Close> on the screen indicating that there is a paper jam, you may be able to continue to perform operations and specify settings without immediately removing the paper jam. Do not remove paper from a location other than that displayed as a paper jam location on the screen. This may cause paper jams in other locations or missing pages in output documents. |