Documenten in de machine afdrukken (Afdrukken met geforceerd in de wachtrij zetten)
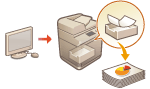
|
Ter voorkoming van achterlaten van afgedrukt materiaal, per ongeluk lekken van gegevens, verkeerd afdrukken, enz., heeft de beheerder ingesteld dat het document voor het afdrukken wordt opgeslagen. Om het opgeslagen document af te drukken, raadpleegt u het volgende.
|

|
|
De modus voor geforceerd in de wachtrij zetten moet van tevoren zijn ingesteld. <Geforceerd in de wachtrij>
Max. 200 gebruikers kunnen deze modus gebruiken. Als een document dat met meerdere personen wordt gedeeld, in de machine wordt vastgehouden, wordt alleen de gebruiker die de opdracht heeft verzonden, geteld.
U kunt max. 2.000 bestemmingen opslaan.
Een minimum van 4 GB wordt gegarandeerd voor het bewaren van vastgehouden documenten.
De maximale grootte van een vastgehouden document dat kan worden bewaard, is 2 GB.
De documenten die in de machine worden bewaard, worden opgeslagen, zelfs als het apparaat is uitgeschakeld.
Merk op dat documenten automatisch worden verwijderd na het verstrijken van een vooraf ingevoerde tijdsperiode. Raadpleeg uw beheerder over de lengte van deze tijdsperiode.
|
1
Druk op <Afdrukken>. Het scherm <Home>
2
Selecteer een document.
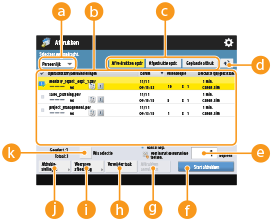
 <Persoonlijk>/<Gedeeld>/<Groeperen>
<Persoonlijk>/<Gedeeld>/<Groeperen>
<Persoonlijk>: Geeft de documenten weer die zijn verzonden door de aangemelde gebruiker.
<Gedeeld>: Documenten die worden vastgehouden op basis van bepaalde condities in de instellingen voor geforceerd in de wachtrij, worden weergegeven. Alle gebruikers kunnen deze documenten weergeven/afdrukken.
<Groeperen>: Geeft documenten weer met dezelfde groepsinformatie als de aangemelde gebruiker. Gebruikt afdelings-ID's om groepen te identificeren.
 Documentenlijst
Documentenlijst
Documenten die overeenkomen met het documenttype dat is geselecteerd in de vervolgkeuzelijst  , worden met de betreffende informatie weergegeven in een lijst.
, worden met de betreffende informatie weergegeven in een lijst.
 , worden met de betreffende informatie weergegeven in een lijst.
, worden met de betreffende informatie weergegeven in een lijst.Wanneer een document is geselecteerd, wordt  weergegeven, dat "geselecteerd" aangeeft. Wanneer meerdere documenten worden geselecteerd, worden de getallen in het midden van
weergegeven, dat "geselecteerd" aangeeft. Wanneer meerdere documenten worden geselecteerd, worden de getallen in het midden van  weergegeven als 1, 2, 3... in de volgorde van selectie. Wanneer u op een geselecteerd document drukt, wordt de selectie geannuleerd.
weergegeven als 1, 2, 3... in de volgorde van selectie. Wanneer u op een geselecteerd document drukt, wordt de selectie geannuleerd.
Druk op <Datum/Tijd> om documenten te sorteren op datum/tijd, in oplopende ( ) of aflopende (
) of aflopende ( ) volgorde.
) volgorde.
 ) of aflopende (
) of aflopende ( ) volgorde.
) volgorde.Als u zich aanmeldt met persoonlijke-verificatiebeheer, wordt de laatste sorteerconditie bewaard. Lijst met items die kunnen worden gepersonaliseerd
Beveiligde afdrukken of gecodeerde beveiligde afdrukdocumenten worden weergegeven  naast het aantal vellen x aantal exemplaren op de takenlijst.
naast het aantal vellen x aantal exemplaren op de takenlijst.
Als <Waarschuwing weergeven op scherm met opdrachtenlijst> is ingesteld op <Aan> in <Instellingen voor waarschuwing opdr. in de wachtrij>, wordt  weergegeven in de takenlijst voor documenten die voldoen aan de opgegeven voorwaarden. Als <Waarschuwing weergeven op scherm met opdrachtenlijst> is ingesteld op <Aan> in <Instellingen voor waarschuwing opdr. in de wachtrij> wordt een waarschuwingspop-up weergegeven bij het afdrukken voor documenten die voldoen aan de opgegeven voorwaarden. <Instellingen voor waarschuwing opdr. in de wachtrij>
weergegeven in de takenlijst voor documenten die voldoen aan de opgegeven voorwaarden. Als <Waarschuwing weergeven op scherm met opdrachtenlijst> is ingesteld op <Aan> in <Instellingen voor waarschuwing opdr. in de wachtrij> wordt een waarschuwingspop-up weergegeven bij het afdrukken voor documenten die voldoen aan de opgegeven voorwaarden. <Instellingen voor waarschuwing opdr. in de wachtrij>

U kunt hiervandaan afdrukken als de uitvoermethode in het printerstuurprogramma is ingesteld op [Beveiligd afdrukken].
 <Af te drukken opdr>/<Afgedrukte opdr.>/<Geplande afdruk>
<Af te drukken opdr>/<Afgedrukte opdr.>/<Geplande afdruk>
Wanneer u een niet-afgedrukt document selecteert, controleert u of <Af te drukken opdr> is geselecteerd.
 Updateknop
Updateknop
Hiermee wordt de documentenlijst bijgewerkt.
 <Aantal kopieën>
<Aantal kopieën>
Om het aantal sets dat u wilt afdrukken, te wijzigen, voert u het aantal sets dat u wilt wijzigen, in.
 <Start afdrukken>
<Start afdrukken>
Hiermee wordt het afdrukken uitgevoerd.
 <Afdrukken annuleren>
<Afdrukken annuleren>
Hiermee wordt het afdrukken geannuleerd.
 <Verwijder taak>
<Verwijder taak>
Hiermee worden documenten verwijderd.
 <Weergave afbeelding>
<Weergave afbeelding>
Hiermee kunt u de inhoud van het document controleren en pagina's selecteren en verwijderen.

U kunt een pagina die is verwijderd niet herstellen.
U kunt een pagina van <Weergave afbeelding> niet verwijderen als het de enige pagina daar is.
Voorbeelden zijn mogelijk niet beschikbaar met <Weergave afbeelding>, afhankelijk van de instellingen van het printerstuurprogramma.
Voor informatie over de paginabeschrijvingstalen die voorbeelden en de bestandsindelingen voor direct afdrukken mogelijk maken, raadpleegt u Printerfuncties.
<Verwijder pagina> van <Weergave afbeelding> van de PrintRelease-functie van Canon PRINT Business wordt niet ondersteund.
Als het bericht <Pagina verwijderen is mislukt.> wordt weergegeven bij het verwijderen van een pagina, drukt u opnieuw op <Verwijder pagina> in <Voorbeeld>.
 <Afdrukinstellingen>/<Afdr.inst. vr gesel. opdr.>
<Afdrukinstellingen>/<Afdr.inst. vr gesel. opdr.>
U kunt de afdrukinstellingen bewerken, zoals het aantal kopieën. U kunt ook de afdrukinstellingen wijzigen wanneer meerdere documenten zijn geselecteerd.

U kunt een voorbeeldreeks afdrukken met de instellingen die zijn opgegeven in Afdrukinstellingen door te drukken op <Afdrukvoorbeeld>.
Afhankelijk van de gewijzigde instellingen wordt het document misschien niet correct afgedrukt.
Als u de instellingen op <Afdrukinstellingen>/<Afdr.inst. vr gesel. opdr.> wijzigt, wordt het document waarin de nieuwe instellingen worden toegepast, weergegeven in <Afgedrukt>.
Als u algemene afdruktaken, beveiligde afdruktaken en versleutelde beveiligde afdruktaken tegelijkertijd selecteert, kunt u de afdrukinstellingen hiervan niet tegelijkertijd wijzigen.
De instellingen kunnen mogelijk niet worden gewijzigd met <Afdrukinstellingen>, afhankelijk van de instellingen van het printerstuurprogramma.
Voor informatie over de paginabeschrijvingstalen die de configuratie van afdrukinstellingen en de bestandsindelingen voor direct afdrukken mogelijk maken, raadpleegt u Printerfuncties.
U kunt de afdrukinstellingen van meerdere taken niet tegelijk wijzigen als u de functie PrintRelease van Canon PRINT Business gebruikt.
 <Alles selecteren (max. 100 opdr.)>/<Wis selectie>
<Alles selecteren (max. 100 opdr.)>/<Wis selectie>
Als een document niet is geselecteerd in  , wordt <Alles sel. (Max. 100)> weergegeven, waardoor u alle documenten in de documentenlijst kunt selecteren. Als er documenten zijn geselecteerd, wordt <Wis selectie> weergegeven, waarmee u de hele selectie kunt annuleren.
, wordt <Alles sel. (Max. 100)> weergegeven, waardoor u alle documenten in de documentenlijst kunt selecteren. Als er documenten zijn geselecteerd, wordt <Wis selectie> weergegeven, waarmee u de hele selectie kunt annuleren.
 , wordt <Alles sel. (Max. 100)> weergegeven, waardoor u alle documenten in de documentenlijst kunt selecteren. Als er documenten zijn geselecteerd, wordt <Wis selectie> weergegeven, waarmee u de hele selectie kunt annuleren.
, wordt <Alles sel. (Max. 100)> weergegeven, waardoor u alle documenten in de documentenlijst kunt selecteren. Als er documenten zijn geselecteerd, wordt <Wis selectie> weergegeven, waarmee u de hele selectie kunt annuleren.
De berichten <Sommige opdr. konden na ontvangst niet worden opgeslagen.> en <Sommige opdrachten zijn verwijderd.> worden mogelijk weergegeven als er een fout optreedt bij het ontvangen van een document of wanneer een document automatisch wordt verwijderd omdat de bewaarperiode is verstreken enzovoort. Druk in dat geval op  om het bericht te annuleren.
om het bericht te annuleren.
3
Druk op <Start afdrukken>.
Het afdrukken wordt gestart.

Om het afdrukken te annuleren, selecteert u de opdracht die wilt annuleren in <Afgedrukte opdr.> en selecteert u <Afdrukken annuleren>. U kunt ook op  (Stop) op het bedieningspaneel drukken en de te annuleren opdracht selecteren vanaf <Afdrukopdrachten>. Voor informatie over het annuleren van opdrachten met de Stop-toets raadpleegt u Verzend-/afdrukopdrachten annuleren.
(Stop) op het bedieningspaneel drukken en de te annuleren opdracht selecteren vanaf <Afdrukopdrachten>. Voor informatie over het annuleren van opdrachten met de Stop-toets raadpleegt u Verzend-/afdrukopdrachten annuleren.
 (Stop) op het bedieningspaneel drukken en de te annuleren opdracht selecteren vanaf <Afdrukopdrachten>. Voor informatie over het annuleren van opdrachten met de Stop-toets raadpleegt u Verzend-/afdrukopdrachten annuleren.
(Stop) op het bedieningspaneel drukken en de te annuleren opdracht selecteren vanaf <Afdrukopdrachten>. Voor informatie over het annuleren van opdrachten met de Stop-toets raadpleegt u Verzend-/afdrukopdrachten annuleren.Opdrachten die geforceerd in de wachtrij worden gezet automatisch afdrukken na het aanmelden
U kunt instellen dat afdrukopdrachten automatisch worden afgedrukt wanneer een gebruiker zich aanmeldt. Wanneer de beheerder <Autom. afdr.functie bij aanmelden inschak.> heeft ingesteld op <Aan>, kunnen gebruikers die zijn aangemeld met persoonlijk authentificatiebeheer instellen of automatisch afdrukken moet worden uitgevoerd of niet. Stel <Autom. opdr. gebr. afdr. bij aanmel.> in op <Aan> om automatisch afdrukken uit te voeren. De instelling wordt bewaard voor elke gebruiker. Lijst met items die kunnen worden gepersonaliseerd

|
|
De volgende opdrachten worden niet automatisch afgedrukt, zelfs niet wanneer deze instelling is ingeschakeld.
<Persoonlijk>-opdrachten van andere gebruikers, <Gedeeld>-opdrachten en <Groeperen>-opdrachten
Afgedrukte opdrachten
Geëncrypte beveiligde afdrukopdrachten
Beveiligde afdrukopdrachten (wanneer <Pin vr afdrukken/Taken gebr. weergeven nodig> is ingesteld op <Aan> in <Pininstel. Beveilig afdr.opdr.>)
|

|
|
Wanneer meerdere opdrachten in de wachtrij staan, worden deze afgedrukt in de weergavevolgorde van <Datum>.
U kunt maximaal 100 opdrachten afdrukken met één keer aan te melden.
Als er al opdrachten in de wachtrij staan, wordt deze instelling ingeschakeld als opnieuw wordt aangemeld nadat <Autom. opdr. gebr. afdr. bij aanmel.> is ingesteld op <Aan>.
|
Veiliger afdrukken met versleuteld beveiligd afdrukken
Met Versleuteld beveiligd afdrukken kunt u de versleutelde afgedrukte gegevens vanaf de computer naar een machine verzenden. Zo kunt u het risico van lekken van informatie verlagen bij het verzenden van afgedrukte gegevens en daardoor veiliger afdrukken. Gebruik dit vooral bij het afdrukken van zeer vertrouwelijke documenten.

|
|
Het document met Versleuteld beveiligd afdrukken wordt weergegeven met
Als u het versleutelde document wilt afdrukken, moet u het wachtwoord invoeren. Het wachtwoord moet hetzelfde zijn als het wachtwoord dat u hebt ingesteld in het printerstuurprogramma.
Voor informatie over het instellen van opties raadpleegt u de Help door op [Help] te klikken op het instellingenscherm van het printerstuurprogramma (alleen Windows).
Versleuteld beveiligd afdrukken kan niet worden gebruikt met Mac OS.
Ga als volgt te werk als u versleuteld beveiligd afdrukken wilt gebruiken: geef de printermap weer
 klik met de rechtermuisknop op het pictogram voor de machine klik met de rechtermuisknop op het pictogram voor de machine  selecteer [Eigenschappen van printer] selecteer [Eigenschappen van printer]  raadpleeg de [Help] op het tabblad [Encrypted-P]. Voor informatie over het weergeven van de printermap raadpleegt u De printermap weergeven. raadpleeg de [Help] op het tabblad [Encrypted-P]. Voor informatie over het weergeven van de printermap raadpleegt u De printermap weergeven. |