| User's Guide (Product Manual) | |
|---|---|
| User's Guide (Product Manual) | |
|---|---|
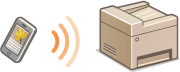
 | 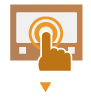 | Check the network settings of the machine. Set the IPv4 address. Setting IPv4 Address | ||
 | ||||
 |  | Preparing the mobile device Configure settings to connect the mobile device to Wi-Fi. | ||
 | ||||
 |  | Put the machine into the connection standby status. <Menu>  <Preferences> <Preferences>  <Network> <Network>  <Direct Connection Settings> <Direct Connection Settings>  set <Use Direct Connection> to <On>. set <Use Direct Connection> to <On>. |
 |
Specifying the value for time until auto terminationYou can specify the time to automatically establish a disconnection when the direct connection is enabled. <Direct Connection Termination> Connecting multiple mobile devices at the same timeConfigure the machine's SSID and network key arbitrarily. <Access Point Mode Settings> Canon PRINT BusinessFor information about the operating systems compatible with Canon PRINT Business, the detailed setting procedure, and the operating procedure, please see the application's Help or the Canon website (https://global.canon/gomp/). |
 |
It may take time until a connection of the machine and the mobile device is established. |
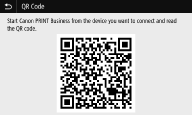

 |
Select <Connection Information> on the <Direct Connection> screen to check the connected mobile device. When <Keep Enabled If SSID/Ntwk Key Spcfd> is set to <On>, it is not necessary to perform the operation of selecting <Connect>. <Keep Enabled If SSID/Ntwk Key Spcfd> |
 |
While connecting via direct connection, you may not be able to connect to the Internet depending on the mobile device you are using. If a wireless connection from the mobile device is not performed within 5 minutes while the SSID and network key are displayed, the connection waiting state terminates. If the status without data transmission between the mobile device and the machine continues during communication by direct connection, the communication may end. Power saving performance of sleep mode degrades while connecting via direct connection. If the machine is used with a wireless LAN, you need to keep the machine connected to the wireless LAN when using direct connection. When the machine is not connected to a wireless LAN or the connection process is not complete yet, the direct connection process cannot begin. If the connection between the machine and the wireless LAN is lost during communication through direct connection, the communication may end. When you finish the desired operation, be sure to terminate the connection between the machine and the mobile device. If they remain connected, power saving performance of sleep mode degrades. If you use the direct connection, do not set the IP address manually on the mobile device. Doing so may prevent proper communication after using the direct connection. |
