
| User's Guide (Product Manual) | |
|---|---|
| User's Guide (Product Manual) | |
|---|---|
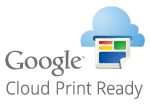
 |
An environment in which you can connect to the internet is required when registering the machine and when printing using Google Cloud Print. In addition, the customer is responsible for any fees regarding internet connection. Google Cloud Print may not be available, depending on your country or region. Google Cloud Print does not support printing from an IPv6 address. |
 |
A Google account is required to use Google Cloud Print. If you do not have a Google account, create one on the Google website. |
 |
For more information about the basic operations to be performed when setting the machine from the Remote UI, see Setting Up Menu Options from Remote UI. |
 [Google Cloud Print Settings].
[Google Cloud Print Settings]. [OK].
[OK].

 |
Configuring Settings on the Operation PanelYou can also enable or disable the Cloud Print function from <Menu> in the Home screen. <Google Cloud Print Settings> Registering from a Mobile Device or Google ChromeYou can register the machine from a mobile device or Google Chrome. The machine's display shows the confirmation screen before completion of the registration. Press <Yes> to complete the registration. For information on registration methods, see the manual of your device or the Google Cloud Print website. |
