
多段デッキ・Dに用紙をセットする(オプション)
多段デッキ・Dを装着すると、本製品に標準装備されているペーパーデッキまたはカセットの給紙箇所に加えて、3種類の給紙箇所が追加できます。
多段デッキ・Dは全体図で見ると以下の箇所です。
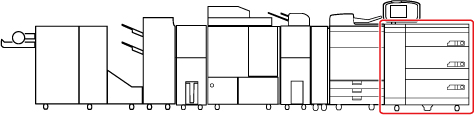
多段デッキ・Dには上段、中段に1,500枚(80 g/m2)、下段に2,000枚(80 g/m2)まで用紙がセットできます。
 |
ペーパーデッキ内のリフターは自動的に上下します。ペーパーデッキに用紙を補給するときは、リフターで指をはさまないように注意してください。 |
 |
本製品がスリープモードに移行しているとき(タッチパネルディスプレーの表示が消灯し、  (節電)が点灯しているとき)はペーパーデッキを開けない場合があります。この場合は、 (節電)が点灯しているとき)はペーパーデッキを開けない場合があります。この場合は、 (節電)を押して、スリープモードを解除してからオープンボタンを押してください。 (節電)を押して、スリープモードを解除してからオープンボタンを押してください。多段デッキ・D内にものを落としたときなど、リフターを持ち上げる必要がある場合は斜めに、または水平に50 mm以上持ち上げないでください。故障の原因となります。 主電源が入っている状態でペーパーデッキ内のリフターを手で持ち上げると、ペーパーデッキの誤動作や故障の原因となります。ペーパーデッキ内にものを落としたときなど、リフターを持ち上げる必要がある場合は、ペーパーデッキをあけた状態で主電源を切ってください。主電源を切る方法は、ユーザーズガイドの「主電源と節電キーについて」を参照してください。 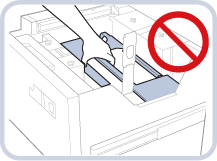 |
 |
多段デッキ・Dはオプションです。 セットできる用紙については、「使用できる用紙について」を参照してください。 |
多段デッキ・Dに用紙を補給する
多段デッキ・Dを選択した際に用紙がないときや、本製品のプリント動作中に多段デッキ・Dの用紙がなくなったとき、タッチパネルディスプレーに用紙の補給を促す画面が表示されます。
次の手順に従って、多段デッキ・Dに用紙を補給してください。
 |
用紙を扱うときは、用紙の端で手を切ったりしないように、注意してください。 |
 |
ホチキスを設定してプリント中に用紙がなくなって出力が停止した場合は、ホチキスされる前の出力紙の束は取り除かないでください。(用紙を補給すると、出力紙の束はそのまま継続してホチキスされて、出力されます。) |
 |
多段デッキ・Dには、ユーザー設定サイズ(139.7 × 182 mm~330.2 × 487.7 mm)の用紙がセットできます。ユーザ-設定サイズで設定できる用紙サイズ未満や、設定できる用紙サイズよりも大きいまたは、小さい用紙はセットできません。 連続プリント中に用紙補給のメッセージが表示されたときには、用紙を補給したあと自動的にプリントが再開されます。他の給紙箇所を選択した場合は、[OK]を押すと、プリントが再開されます。 [中止]を押すと、プリントが中止されます。 多段デッキ・Dにセットする用紙を普通紙からコート紙に切り替えた場合は、用紙をさばく温風の温度調節が必要なため、しばらくお待ちいただくことがあります。 |
1
ペーパーデッキを開く
 | オープンボタンを押す |
 | ペーパーデッキを開く 内部のリフターが自動的に用紙補給位置まで下がります。 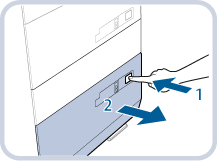 |

使用状況によってはオープンボタンを押しても、ペーパーデッキが開くのにしばらくかかる場合があります。
2
用紙を準備する
包装紙を開いて、用紙を取り出す
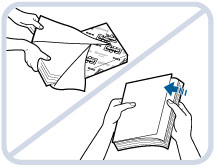

より良いプリント結果を得ていただくため、キヤノン推奨用紙をお使いになることをおすすめします。
用紙をセットするときは、給紙されやすくするために数回さばき、用紙の端を揃えてからセットしてください。また、包装紙を開いて取り出した用紙は、束ごとさばいてください。
3
用紙をセットする
用紙の端がペーパーデッキの左側面にぴったりとあたるようにセットします。
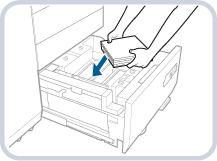
4
ペーパーデッキを閉じる
内部のリフターが自動的に上がり、プリントできる状態になります。
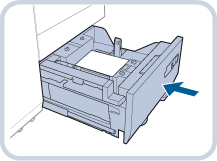

ペーパーデッキを閉じるときは、すき間に指をはさまないように注意してください。
 |
次のようなときは、使用する用紙にあわせてサイド規制板をセットしてください。多段デッキ・Dの用紙サイズを変更する ペーパーデッキに初めて用紙を補給するとき 補給した用紙の大きさがサイド規制板の位置と合っておらず、用紙がたわんだり、隙間ができたりするとき 用紙をペーパーデッキにセットする際、後端規制板に強い衝撃を与えないでください。故障の原因になります。 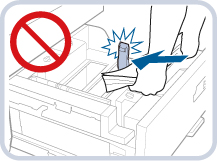 用紙をペーパーデッキにセットする際、給紙ローラー部に強い衝撃を与えないでください。故障の原因になります。 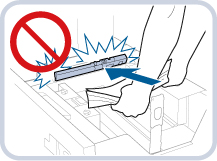 ペーパーデッキの開閉操作をする際、強い衝撃を与えないでください。故障や画像位置ずれの原因になります。 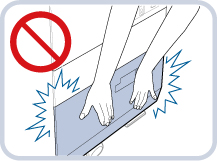 次のような用紙を、多段デッキ・Dにセットしないでください。紙づまりの原因になります。 大きくカールした用紙や、しわのある用紙 薄いわら半紙 熱転写プリンターで印字した用紙 熱転写プリンターで印字した用紙のウラ面 郵便はがき 用紙がカールしているときは、カールをなおしてからセットしてください。 ペーパーデッキの横の空いている部分には、用紙や用紙以外のものを入れないでください。紙づまりや故障の原因になる場合があります。 用紙の高さが積載制限表示(  )を越えていたり、ペーパーデッキが奥まで押し込まれていなかったりすると、コピーやプリントができません。 )を越えていたり、ペーパーデッキが奥まで押し込まれていなかったりすると、コピーやプリントができません。積載制限表示(  )を越える枚数の用紙をセットしないでください。 )を越える枚数の用紙をセットしないでください。ペーパーデッキが本体奥まで押し込まれているかどうかを確認してください。 1枚目の出力紙が排紙トレイ上にスムーズに排紙できない場合は、あらかじめ出力紙と同サイズかそれより大きいサイズの白紙を排紙トレイに1枚置いた状態で出力することをおすすめします。 |
 |
用紙を補給する場合は、多段デッキ・Dの用紙サイズ設定と、セットする用紙サイズがあっていることを確認してください。 用紙押さえのローラー部よりも下に用紙をセットしてください。 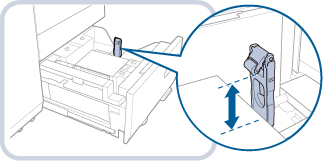 厚い用紙束を一度にセットすると、用紙の端の傷やめくれにより印字不良の原因になることがあります。用紙は高さ20 mm以下の束にわけてセットしてください。 インデックス紙をセットする方法については、ユーザーズガイドの「インデックス紙をセットする」を参照してください。 OHPフィルム/透明フィルムをセットする方法については、ユーザーズガイドの「OHPフィルム/透明フィルムをセットする」を参照してください。 用紙の梱包紙に給紙面についての指示が書かれている場合は、指示に従って用紙をセットしてください。 多段デッキ・Dに用紙をセットするときは、プリントする面を上にしてセットしてください。 プリントするときに不具合が生じたときは、用紙を裏返してセットしなおしてください。ただし、エンボス紙、片面コート紙や表裏が異なる印字済み紙の場合は裏返せません。新しい用紙に交換してください。 あらかじめロゴなどが印刷されている用紙のプリント方向については、ユーザーズガイドの「原稿向きと用紙向きの関係について」を参照してください。 残った用紙は包装紙に包み、湿気が少なく直射日光の当たらない場所に保管してください。 用紙切れでプリント動作が中断されたときは、用紙を補給してください。用紙補給後、プリント動作が再開されます。  給紙ローラーが下がっている場合は、ペーパーデッキを一度閉じ、再度オープンボタンを押してペーパーデッキを開いてください。 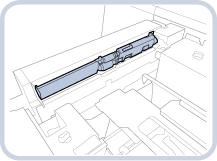 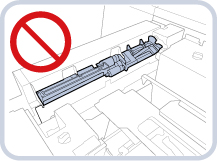 ペーパーデッキを開いた際は用紙が積載部に正しくセットされているか確認し、用紙がずれていたり用紙残りがある場合は正しくセットし直してください。用紙の折れや紙詰まりの原因になることがあります。 |
多段デッキ・Dの用紙サイズを変更する
多段デッキ・Dの用紙サイズを変更する方法について説明します。
 |
用紙を扱うときは、用紙の端で手を切ったりしないように、注意してください。 |
1
ペーパーデッキを開く
 | オープンボタンを押す |
 | ペーパーデッキを開く 内部のリフターが自動的に用紙補給位置まで下がります。 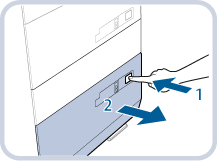 |

使用状況によってはオープンボタンを押しても、ペーパーデッキが開くのにしばらくかかる場合があります。
2
後端規制板を用紙にかからないところまで広げる
後端規制板は、図のようにレバーをつまんでスライドさせます。
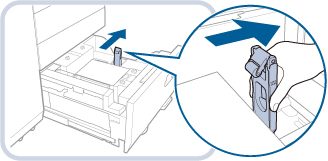
3
セットされている用紙をすべて取り出す
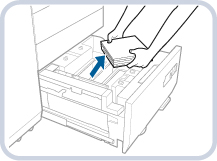
4
サイド規制板の固定ネジ(4 箇所)を緩める
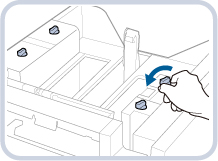
5
図のようにレバーをつまみ、サイド規制板(手前)とサイド規制板(奥)をスライドさせて、セットする用紙にかからないところまで広げる
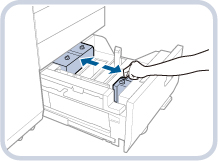
6
変更したいサイズの用紙を10 mm位の高さまでセットする
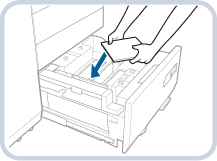

用紙は用紙収納部の左側壁に突き当たるようにセットしてください。
7
図のようにレバーをつまみ、サイド規制板(手前)とサイド規制板(奥)をスライドさせて、用紙サイズにあわせる
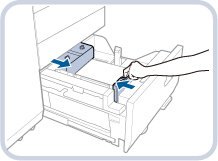

用紙は用紙収納部の左側壁に突き当たるようにセットしてください。
8
固定ネジ(4 箇所)を締める
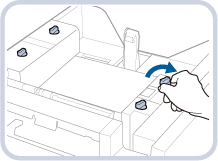
9
図のように後端規制板をスライドさせ、セットする用紙サイズにあわせる
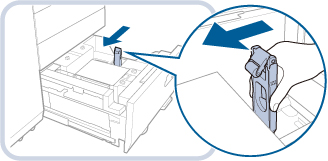

用紙セット後に後端規制板が用紙から離れている場合は用紙に接する位置までスライドさせてください。
10
残りの用紙をすべてペーパーデッキにセットする
用紙の端がペーパーデッキの左側面にぴったりとあたるようにセットします。
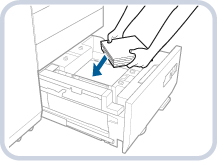
11
ペーパーデッキを「カチッ」と音がするまでゆっくりと本体に押し込む
リフターが自動的に上がり、プリントできる状態になります。
12
メディアシートの用紙サイズを変更し、メディアプレートに差し込む
 | メディアプレートからメディアシートを引き抜く |
 | 変更後の用紙サイズのラベルをメディアシートに貼る |
 | メディアシートを差し込む 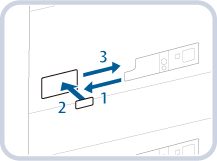 |

ペーパーデッキを閉じるときは、すき間に指をはさまないように注意してください。
 |
用紙をペーパーデッキにセットする際、後端規制板に強い衝撃を与えないでください。故障の原因になります。 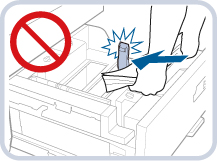 用紙をペーパーデッキにセットする際、給紙ローラー部に強い衝撃を与えないでください。故障の原因になります。 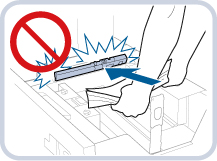 ペーパーデッキの開閉操作をする際、強い衝撃を与えないでください。故障や画像位置ずれの原因になります。 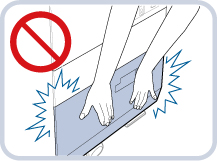 紙づまりやプリントの汚れ、本製品内部の汚れの原因になりますので、サイド規制板(手前)とサイド規制板(奥)、後端規制板を用紙サイズの指標にあわせてください。 用紙がカールしているときは、カールをなおしてからセットしてください。 用紙の高さが積載制限表示(  )を越えていたり、ペーパーデッキが奥まで押し込まれていなかったりすると、コピーやプリントができません。 )を越えていたり、ペーパーデッキが奥まで押し込まれていなかったりすると、コピーやプリントができません。積載制限表示(  )を越える枚数の用紙をセットしないでください。 )を越える枚数の用紙をセットしないでください。ペーパーデッキが、本体奥まで押し込まれているかどうかを確認してください。 ペーパーデッキの横の空いている部分には、用紙や用紙以外のものを入れないでください。紙づまりや故障の原因になる場合があります。 |
 |
用紙の梱包紙に給紙面についての指示が書かれているときは、指示に従って用紙をセットしてください。 多段デッキ・Dに用紙をセットするときは、プリントする面を上にしてセットしてください。 プリントするときに不具合が生じたときは、用紙を裏返してセットしなおしてください。ただし、エンボス紙、片面コート紙や表裏が異なる印字済み紙の場合は裏返せません。新しい用紙に交換してください。 厚い用紙束を一度にセットすると、用紙の端の傷やめくれにより印字不良の原因になることがあります。用紙は高さ20 mm以下の束にわけてセットしてください。 給紙ローラーが下がっている場合は、ペーパーデッキを一度閉じ、再度オープンボタンを押してペーパーデッキを開いてください。 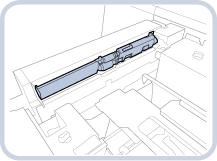 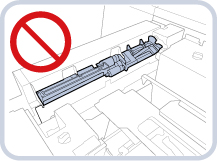 |
多段デッキ・Dに封筒をセットする
ここでは、多段デッキ・Dにセットできる封筒の種類や積載可能枚数、封筒搬送キット・Hを使って封筒をセットする際のセット向きについて説明します。
封筒搬送キット・Hの多段デッキ・Dへの取り付け方法や、封筒のセット方法については封筒搬送キット・Hの取扱説明書を参照してください。
封筒搬送キット・Hの多段デッキ・Dへの取り付け方法や、封筒のセット方法については封筒搬送キット・Hの取扱説明書を参照してください。
使用できる封筒の種類と積載可能枚数
使用する封筒の種類によって、積載可能枚数は異なります。
封筒の種類 | 上・中段 積載可能枚数(高さ)  | 積載制限表示 | 下段 積載可能枚数(高さ)  | 積載制限表示 |
長形3号 | 50 mm |  | 100 mm |  |
洋形長3号 | ||||
角形2号*1*2 | ||||
9"×12"*2 | ||||
6"×9" | ||||
COM10 No.10 | ||||
DL | ||||
Monarch | 70 mm |  | ||
ISO-C5 | 50 mm | なし | ||
10"×13"*2 | 45 mm | なし | 45 mm | なし |
*1 封筒の構造がカマス貼り・サイド貼りの場合、20 mmを超えないようにセットしてください。対応する積載制限表示はありません。
*2 セットするには封筒搬送キット・Hの補助トレイが必要です。
 |
積載制限表示を越える枚数の封筒をセットしないでください。 |
封筒のセット向き
多段デッキ・Dに封筒をセットするときは、封筒の種類や封の開閉状態によって、セット方向が異なります。下図のようにセットしてください。
長形3号、角形2号、9" × 12"、10" × 13"
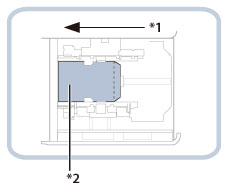
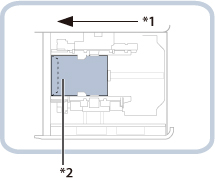
*1 給紙方向
*2 プリントする面
COM10 No.10、ISO-C5、DL、Monarch、洋形長3号、6" × 9"
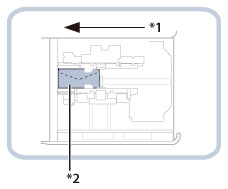
*1 給紙方向
*2 プリントする面
 |
多段デッキ・Dに封筒をセットする場合は、プリントする面を上にしてセットしてください。また、封筒を上面から手で押して、上面が給紙口に対して水平になるようにセットしてください。 |