Brisanje tamnih obruba prilikom kopiranja (Brisanje okvira)
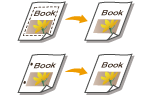 | Prilikom kopiranja izvornika koji su manji od izlaznog formata papira, na kopiranoj slici mogu se pojaviti crte okvira izvornika. Prilikom kopiranja debele knjige mogu se pojaviti tamni obrubi. <Brisanje okvira> omogućuje brisanje tih crta okvira i tamnih obruba. Uređaj možete podesiti da ne kopira rupe od bušilice za papir na izvornicima. |
 |
Postavite izvornike s izbušenim rupama na kopirno staklo. Ako ih potavite u ulagač moglo bi doći do oštećenja. |
1
Postavite izvornik. Smještanje izvornika
2
Pritisnite <Kopiranje>. Zaslon <Početni prikaz>
3
Na zaslonu s osnovnim značajkama kopiranja pritisnite <Opcije>. Zaslon s osnovnim značajkama kopiranja
4
Pritisnite <Brisanje okvira>.
5
Odredite tip i širinu brisanja.
 Brisanje okvira u kopijama dokumenata
Brisanje okvira u kopijama dokumenata
1 | Pritisnite <Brisanje okvira originala> i postavite <Format originala>. 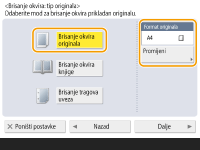 Ako je format prikazan u <Format originala> različit od formata izvornika, pritisnite <Promijeni> da biste odabrali veličinu. |
2 | Pritisnite <Dalje>. |
3 | Unesite širinu okvira za brisanje. |
 Brisanje tamnih obruba u kopijama knjiga
Brisanje tamnih obruba u kopijama knjiga
Možete obrisati tamne obrube u središtu i konturne linije koje s pojave kad kopirate nasuprotne stranice u knjizi.
1 | Pritisnite <Brisanje okvira knjige> i potvrdite <Format originala>. 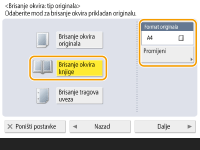 Ako je format prikazan u <Format originala> različit od formata knige kojeg ste postavili, pritisnite <Promijeni> da biste odabrali format. |
2 | Pritisnite <Dalje>. |
3 | Pritisnite <Sredina> ili <Strane> i unesite svaku širinu brisanja. |
 Brisanje izbušenih rupa u kopijama dokumenata
Brisanje izbušenih rupa u kopijama dokumenata
1 | Pritisnite <Brisanje tragova uveza>. 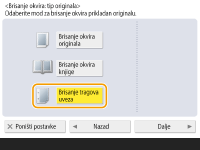 |
2 | Pritisnite <Dalje>. |
3 | Navedite položaj izbušenih rupa i unesite širinu brisanja. |

Ako želite neovisno podesiti širinu za svaku granicu, pritisnite <Brisanje okvira originala> ili <Brisanje okvira knjige>, a zatim pritisnite <Neovisno podešavanje> da biste unijeli širine brisanja.
6
Pritisnite <OK>  <Zatvori>.
<Zatvori>.
 <Zatvori>.
<Zatvori>.7
Pritisnite  .
.
 .
.Započinje kopiranje.