Neposredno povezovanje
Tudi v okolju brez brezžičnega usmerjevalnika LAN lahko mobilno in večnamensko napravo neposredno povežete, če uporabite »način dostopne točke« ali funkcijo »Wi-Fi Direct«, ki omogoča vzpostavitev povezave med mobilno napravo in napravo brez zapletenih nastavitev.
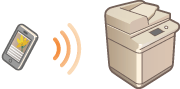
Priprava na neposredno povezavo
Vzpostavite povezavo z načinom dostopne točke v tem vrstnem redu.
 | 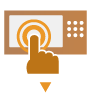 | Preverite nastavitve omrežja naprave. Pritisnite   <Izbirne nastavitve> <Izbirne nastavitve>  <Mreža> <Mreža>  <TCP/IP Nastavitve> <TCP/IP Nastavitve>  <IPv4 nastavitve> <IPv4 nastavitve>  in možnost <Uporabi IPv4> nastavite na <Da>. in možnost <Uporabi IPv4> nastavite na <Da>. | ||
 | ||||
 |  | Pripravite mobilno napravo. Mobilno napravo konfigurirajte tako, da lahko z njo vzpostavite povezavo Wi-Fi. | ||
 | ||||
 |  | Večnamensko napravo pripravite za povezavo. Pritisnite   <Izbirne nastavitve> <Izbirne nastavitve>  <Mreža> <Mreža>  <Nastavitve direktne povezave> <Nastavitve direktne povezave>  in možnost <Uporabi direktno povezavo> nastavite na <Da>. in možnost <Uporabi direktno povezavo> nastavite na <Da>.Pritisnite   <Izbirne nastavitve> <Izbirne nastavitve>  <Mreža> <Mreža>  <Nastavitve direktne povezave> <Nastavitve direktne povezave>  in v možnosti <Vrsta direktne povezave> nastavite želeno vrsto neposredne povezave. in v možnosti <Vrsta direktne povezave> nastavite želeno vrsto neposredne povezave.Če je za možnost <Izbira vmesnika> izbrana nastavitev <Brezžični LAN> ali <Ožič. LAN + Brezžični LAN>, za možnost <Vrsta direktne povezave> ne morete izbrati nastavitve <Wi-Fi Direct>. <Izbira vmesnika> Če je v razdelku <Samodejno omogoči/onemogoči direktno povezavo za Prijava/Odjava> možnost <Osebne nastavitve SSID in omrežnega ključa> nastavljena na <Da>, lahko neposredne povezave ob prijavi vzpostavite, ne da bi pritisnili <Mobilni portal>  <Direktna povezava> <Direktna povezava>  <Omogoči>. <Osebne nastavitve SSID in omrežnega ključa> <Omogoči>. <Osebne nastavitve SSID in omrežnega ključa> |
 |
Podrobnosti o aplikaciji Canon PRINT Business si lahko ogledate v ustreznih priročnikih. (https://global.canon/gomp/) Če je na vrhu zaslona na dotik prikazano sporočilo <Uporaba s trenutnimi nastavitvami ni mogoča. Pokličite upravitelja sistema.> in možnosti <Omogoči> ni mogoče pritisniti, se prepričajte, da je možnost <Uporabi direktno povezavo> nastavljena na <Da>. Če je možnost <Uporabi direktno povezavo> nastavljena na <Da>, možnosti <Omogoči> pa ni mogoče pritisniti, spremenite naslov IP v razdelku <Nastavitve IP naslova za direktno povezavo>. <Uporabi direktno povezavo> <Nastavitve IP naslova za direktno povezavo> Če napravo v načinu dostopne točke zaženete tako, da je možnost <Vedno vključeno, če je izbrano SSID/Omrežni ključ> nastavljena na <Da>, lahko neposredne povezave vzpostavite, ne da bi pritisnili <Mobilni portal>  <Omogoči>. <Vedno vključeno, če je izbrano SSID/Omrežni ključ> <Omogoči>. <Vedno vključeno, če je izbrano SSID/Omrežni ključ> |
Neposredna vzpostavitev povezave (Način dostopne točke)
 |
Morda bo trajalo nekaj časa, da se povezava med večnamensko in mobilno napravo vzpostavi. |
Ročna vzpostavitev povezave
1
Nastavitve brezžične povezave LAN mobilne naprave konfigurirajte tako, da vnesete podatke o SSID-ju in omrežnem ključu, ki so prikazani na zaslonu na dotik večnamenske naprave, pri tem pa naj bo naprava cilj povezave.
2
Ko dokončate želeni postopek, pritisnite <Prekin. povez.>.
Vzpostavitev povezave s kodo QR
Za Canon PRINT Business
1
V mobilni napravi zaženite aplikacijo Canon PRINT Business.
2
Preberite kodo QR, prikazano na zaslonu na dotik večnamenske naprave.
3
Ko dokončate želeni postopek, pritisnite <Prekin. povez.>.
 |
Če kode QR ni mogoče prebrati, posodobite Canon PRINT Business na najnovejšo različico. |
Za naprave iOS (iOS11 ali novejša različica)
1
V napravi iOS zaženite standardno aplikacijo kamere.
2
Preberite kodo QR, prikazano na zaslonu na dotik večnamenske naprave.
3
Ko dokončate želeni postopek, pritisnite <Prekin. povez.>.
Neposredna vzpostavitev povezave (Wi-Fi Direct)
Vzpostavljanje povezave z večnamensko napravo iz mobilne naprave
1
V mobilni napravi začnite z vzpostavljanjem neposredne povezave.
Na zaslonu z nastavitvami povezave Wi-Fi v mobilni napravi odprite zaslon Wi-Fi Direct in na seznamu zaznanih naprav Wi-Fi Direct tapnite večnamensko napravo.
Na zaslonu na dotik večnamenske naprave se prikaže sporočilo, da je bila od mobilne naprave prejeta zahteva za povezavo.
2
Na zaslonu na dotik večnamenske naprave pritisnite <Da>.
Povezava med večnamensko in mobilno napravo se vzpostavi.
3
Ko dokončate želeni postopek, pritisnite <Prekin. povez.>.
Povezovanje z mobilno napravo v večnamenski napravi
1
Na seznamu, prikazanem na zaslonu na dotik, izberite ime naprave, s katero želite vzpostaviti neposredno povezavo, in pritisnite <Povezava>.
Prikaže se zaslon, na katerem lahko dovolite povezavo z mobilno napravo.
2
Na zaslonu mobilne naprave tapnite [Da].
Povezava med večnamensko in mobilno napravo se vzpostavi.
3
Ko dokončate želeni postopek, pritisnite <Prekin. povez.>.
NASVETI |
Če želite preveriti povezane mobilne naprave, pritisnite <Pod.o mob. nap.> na zaslonu <Direktna povezava>. |
 |
Med vzpostavljanjem povezave prek neposredne povezave morda ne bo mogoče vzpostaviti internetne povezave. To je odvisno od mobilne naprave, ki jo uporabljate. Stanje pripravljenosti na povezovanje se konča, če brezžične povezave ne vzpostavite v petih minutah od prikaza imena naprave. Če se med komunikacijo z neposredno povezavo nadaljuje stanje brez prenosa podatkov med mobilno napravo in napravo nadaljuje, se komunikacija lahko prekine. Med vzpostavljanjem neposredne povezave se zmogljivost manjše porabe energije v načinu mirovanja poslabša. Ko je želeni postopek zaključen, ne pozabite prekiniti povezave med napravo in mobilno napravo. Če povezave ne prekinete, se zmogljivost manjše porabe energije v načinu mirovanja poslabša. Če uporabite način neposredne povezave, v mobilni napravi ne nastavite ročno naslova IP. S tem lahko namreč po uporabi neposredne povezave preprečite pravilno komunikacijo. |