تنظیم حاشیه شیرازه
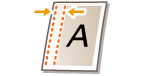 | می توانید حاشیه شیرازه را برای منگنه یا سوراخ پانچ مشخص کنید. می توانید حاشیه شیرازه را روی طرف رویی و پشتی صفحات به صورت مجزا تنظیم کنید. |
 |
هنگامی که حاشیه تنظیم شد، تصاویر تا پهنای حاشیه جابجا شده و کپی می شوند. اگر تصویر در سند اصلی تا لبه های صفحه کشیده شده باشد، ممکن است در کپی آن بخشی از لبه ها چاپ نشود. |
1
سند اصلی را قرار دهید. قرار دادن اسناد اصلی
2
<Copy> را فشار دهید. صفحه <Home>
3
<Options> را روی صفحه ویژگی های اصلی کپی فشار دهید. صفحه ویژگی های اصلی کپی
4
<Gutter> را فشار دهید.
5
موقعیت حاشیه را انتخاب کنید.
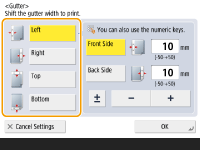

اگر <Gutter> با <N on 1> (کپی کردن چندین سند اصلی روی یک صفحه (N روی 1)) تنظیم شده باشد، حاشیه مشخص شده برای طرف رویی، برای هر دو طرف اعمال می شود. حاشیه مشخص شده برای طرف پشتی اعمال نمی شود.
6
پهنای حاشیه را وارد کنید.
<Front Side> یا <Back Side> را فشار داده و پهنای هر حاشیه را وارد کنید.
اگر عددی کمتر از 0 را وارد کنید، حاشیه روی طرف مقابل موقعیت مشخص شده در مرحله 4 تنظیم می شود. در صورتی این کار را انجام دهید که می خواهید هنگام کپی کردن سند اصلی که قبلاً حاشیه داشته است، عرض حاشیه را باریک کنید.
اگر <±> را فشار دهید، مقدار بین <-> و <+> تغییر می کند.
7
<OK>  <Close> را فشار دهید.
<Close> را فشار دهید.
 <Close> را فشار دهید.
<Close> را فشار دهید.8
 را فشار دهید.
را فشار دهید.کپی شروع می شود.
 |
اگر از <Gutter> و <2-Sided> با هم استفاده می کنید، دستورالعمل های زیر را دنبال کنید: اگر Gutter (حاشیه داخلی) وجود دارد: یک رو  دو رو: حالت Gutter (حاشیه داخلی) را فقط برای پشت کاغذ تنظیم کنید. دو رو: حالت Gutter (حاشیه داخلی) را فقط برای پشت کاغذ تنظیم کنید.دو رو  دو رو: نیازی نیست که حالت Gutter (حاشیه داخلی) را تنظیم کنید. دو رو: نیازی نیست که حالت Gutter (حاشیه داخلی) را تنظیم کنید. دو رو  یک رو: حالت Gutter (حاشیه داخلی) را فقط برای پشت کاغذ تنظیم کنید. یک رو: حالت Gutter (حاشیه داخلی) را فقط برای پشت کاغذ تنظیم کنید.اگر حاشیه داخلی وجود ندارد: یک رو  دو رو: حالت Gutter (حاشیه داخلی) را برای طرف رویی و پشتی هر دو تنظیم کنید. دو رو: حالت Gutter (حاشیه داخلی) را برای طرف رویی و پشتی هر دو تنظیم کنید.دو رو  دو رو: حالت Gutter (حاشیه داخلی) را برای طرف رویی و پشتی هر دو تنظیم کنید. دو رو: حالت Gutter (حاشیه داخلی) را برای طرف رویی و پشتی هر دو تنظیم کنید.دو رو  یک رو: حالت Gutter (حاشیه داخلی) را برای طرف رویی و پشتی هر دو تنظیم کنید. یک رو: حالت Gutter (حاشیه داخلی) را برای طرف رویی و پشتی هر دو تنظیم کنید. |