کار کردن با فایل ها و پوشه ها در رسانه حافظه
می توانید پوشه هایی ایجاد کنید و فایل های ذخیره شده در رسانه حافظه را از دستگاه حذف کنید. برای مثال، می توانید فایلی را که در رسانه حافظهٔ رایانه ایجاد شده است ذخیره و بعد از چاپ از دستگاه حذف کنید.
1
<Access Stored Files> را فشار دهید. صفحه <Home>
2
<Memory Media> را فشار دهید.
3
رسانه حافظه مورد نظرتان را انتخاب کنید.
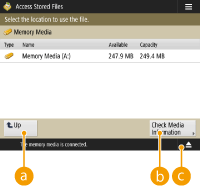
 <Up>
<Up>برای رفتن به سطح بالاتر از سطح فعلی، فشار دهید.
 <Check Media Information>
<Check Media Information>به شما امکان می دهد شماره سریال و فضای خالی رسانه حافظه را بررسی کنید.


برای جدا کردن رسانه حافظه، فشار دهید. برای حذف ایمن رسانه حافظه، حتماً این دکمه را فشار دهید. برای دستورالعمل های مربوط به نحوه حذف کردن، به حذف رسانه حافظه بروید.
4
فایل ها و پوشه ها را اجرا کنید.
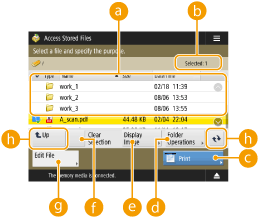
 فایل ها و پوشه ها ذخیره شدند
فایل ها و پوشه ها ذخیره شدنداینکه آیا فایل ها و پوشه ها انتخاب شدند، نمادهای نشان دهنده نوع فایل یا پوشه، نام ها، اندازه فایل ها و تاریخ/زمان ذخیره شده را نمایش می دهد.
برای مرتب سازی لیست فایل ها و پوشه ها براساس نام یا تاریخ/زمان به ترتیب صعودی ( ) یا نزولی (
) یا نزولی ( )، <Name> یا <Date/Time> را فشار دهید.
)، <Name> یا <Date/Time> را فشار دهید.
 ) یا نزولی (
) یا نزولی ( )، <Name> یا <Date/Time> را فشار دهید.
)، <Name> یا <Date/Time> را فشار دهید.اگر با مدیریت تأیید اعتبار شخصی به سیستم وارد شوید، همچنان از آخرین شرایط مرتب سازی استفاده می شود. فهرست مواردی که میتوان شخصیسازی کرد
وقتی فایل ها انتخاب شوند، نمادهای شماره گذاری شده (به ترتیب انتخابی) برای هر فایل نمایش داده می شوند. اگر چند فایل را هم زمان چاپ کنید، به همان ترتیب چاپ می شوند.
 شماره فایل های انتخابی
شماره فایل های انتخابیشماره فایل های موجود در موارد انتخابی نمایش داده می شود.
 <Print>
<Print>فایل ها را چاپ می کند. چاپ فایل های موجود در رسانه حافظه
 <Folder Operations>
<Folder Operations>در موارد زیر، این را فشار دهید.
زمان بررسی <Details> برای پوشه ای که در سطح نمایش داده شده وجود دارد
زمان انجام <Create Folder> در سطح نمایش داده شده
زمان انجام <Delete> برای پوشه ای که در سطح نمایش داده شده وجود دارد

موارد زیر در <Details> قابل بررسی هستند. همچنین میتوانید <Rename Folder> را برای تغییر نام پوشه فشار دهید.
Folder Name
Location
Updated
 <Display Image>
<Display Image>تصویر پیش نمایش فایل را نمایش می دهد. همچنین می توانید بعد از بررسی تصویر پیش نمایش و حذف صفحات غیرضروری، چاپ کنید.
 <Clear Selection>
<Clear Selection>همه فایل های انتخاب شده در  را لغو انتخاب می کند.
را لغو انتخاب می کند.
 را لغو انتخاب می کند.
را لغو انتخاب می کند. <Edit File>
<Edit File>فشار دهید تا برای افزودن فایل یا نمایش جزئیات مربوطه، حذف یا تغییر نام فایل انتخابی منو نمایش داده شود.
می توانید <Details> را برای نمایش موارد زیر فشار دهید. همچنین میتوانید <Change File Name> را برای تغییر نام فایل فشار دهید.
File Name
Location
File Type
Size
Updated
 نمایش دکمه روشن/خاموش
نمایش دکمه روشن/خاموش
برای رفتن به سطح بالاتر از سطح فعلی، <Up> را فشار دهید. برای بهروزرسانی محتوای صفحه نمایش داده شده،  را فشار دهید.
را فشار دهید.
 برای تغییر نام فایل
برای تغییر نام فایل
1 | فایلی را انتخاب کنید و <Edit File>  <Change File Name> را فشار دهید. <Change File Name> را فشار دهید. |
2 | نام فایلی را وارد کنید و <OK> را فشار دهید. |
 برای نمایش تصویر پیش نمایش فایل
برای نمایش تصویر پیش نمایش فایل
1 | فایلی را انتخاب کنید و <Display Image> را فشار دهید. |
2 | بعد از بررسی تصویر پیش نمایش، <Back> را فشار دهید. |
 برای بررسی اطلاعات دقیق فایل
برای بررسی اطلاعات دقیق فایل
1 | فایلی را انتخاب کنید و <Edit File>  <Details> را فشار دهید. <Details> را فشار دهید. |
2 | بعد از بررسی اطلاعات دقیق، <OK> را فشار دهید. |
 برای حذف فایل
برای حذف فایل
1 | فایلی را انتخاب کنید و <Edit File>  <Delete> را فشار دهید. <Delete> را فشار دهید. |
2 | <Yes> را فشار دهید. |

می توانید تا 32 فایل را به صورت هم زمان انتخاب و حذف کنید.
 برای اسکن و ذخیره اسناد
برای اسکن و ذخیره اسناد
1 | سند اصلی را تنظیم کنید. قرار دادن اسناد اصلی |
2 | <Edit File>  <Add Files (Scan and Store)> را فشار دهید. <Add Files (Scan and Store)> را فشار دهید. |
3 | در صورت نیاز تنظیمات اسکن را مشخص کنید و  فشار دهید. فشار دهید.برای تنظیمات اسکن، به صفحه تنظیم و عملیات های اسکن کردن برای ذخیره بروید. |
 برای ایجاد پوشه
برای ایجاد پوشه
1 | <Folder Operations> را فشار دهید. |
2 | <Create Folder> را فشار دهید. |
3 | نام پوشه ای را وارد کنید و <OK> را فشار دهید. |
4 | <OK> را فشار دهید. |
 برای تغییر نام پوشه
برای تغییر نام پوشه
1 | پوشه ای که می خواهید نام آن را تغییر دهید نمایش داده و <Folder Operations> را فشار دهید. |
2 | پوشه ای را انتخاب کنید و <Details> را فشار دهید. |
3 | <Rename Folder> را فشار دهید. |
4 | نام پوشه ای را وارد کنید و <OK> را فشار دهید. |
5 | <OK> را فشار دهید. |
 برای بررسی اطلاعات دقیق پوشه
برای بررسی اطلاعات دقیق پوشه
1 | پوشه ای را که می خواهید اطلاعات آن بررسی شود نمایش دهید و <Folder Operations> را فشار دهید. |
2 | پوشه ای را انتخاب کنید و <Details> را فشار دهید. |
3 | بعد از بررسی اطلاعات دقیق، <OK> را فشار دهید. |