6W21-07J
ניתן להשתמש במכשיר כדי לבצע פעולות מרחוק, כגון בדיקה ומחיקה של קבצים, ב- Advanced Space של מדפסת משולבת אחרת של Canon או בשרת Windows.
לחץ על <גישה לקבצים מאוחסנים>.
המסך <בית> לחץ על <רשת>.
בחר את ההתקן שאליו אתה מעוניין לגשת.
לחץ כדי לעבור לרמה העליונה מהנוכחית.
בחירת התקן ולחיצה על <פרטים> מאפשרת לך לבדוק את המידע (פרוטוקול/נתיב) במכשיר.
הפעלת מסמכים ותיקיות
מציג את המיקום (נתיב) שבו הקבצים והתיקיות של
שמורים.
מראה האם קבצים ותיקיות נבחרו, סמלים שמציינים את סוג הקובץ או תיקיה, שמות, גודל קבצים, ותאריכים/שעות שנשמרו.
לחץ על <שם> או <תאריך/שעה> כדי למיין את רשימת הקבצים והתיקיות לפי שם או תאריך/שעה, בסדר עולה (
) או בסדר יורד (
).
בעת בחירת קבצים, מוצגים סמלים ממוספרים לפי הסדר שבו בחרת את הקבצים. אם אתה מדפיס מספר קבצים בו זמנית, הם מודפסים באותו סדר.
ב- Shared Space, נוצרת תיקיה בשם "תיקיה".
מציג את מספר הקבצים באותה בחירה.
לחץ כדי ליצור תיקיות.
מציג תמונה בתצוגה מקדימה של קובץ ניתן גם להדפיס לאחר בדיקת התמונה בתצוגה מקדימה.
בטל את הבחירה של כל הקבצים שנבחרו ב-
.
לחץ כדי להציג את התפריט להוספת קובץ או להצגת פרטים למחיקה או שינוי השם של הקובץ הנבחר.
לחץ על <למעלה> כדי לעבור לרמה העליונה מהנוכחית. כדי לעדכן את התכנים של המסך המוצג, לחץ על
.
1
בחר קובץ ולחץ על <עריכת קובץ>
<שינוי שם קובץ>.
2
הזן מספר קובץ ולחץ על <אישור>.
1
בחר קובץ ולחץ על <הצגת תמונה>.
2
לאחר בחירת התמונה בתצוגה מקדימה, לחץ על <אחורי>.
כדי להדפיס את הקובץ, לחץ על <הדפסה>.
1
בחר קובץ ולחץ על <עריכת קובץ>
<פרטים>.
2
לאחר בדיקת המידע המפורט, לחץ על <אישור>.
1
בחר קובץ ולחץ על <עריכת קובץ>
<מחיקה>.
2
לחץ על <כן>.
ניתן לבחור ולמחוק עד 32 קבצים בו זמנית.
1
2
לחץ על <עריכת קובץ>
<הוספת קבצים (סריקה ואחסון)>.
3
ציין את הגדרות הסריקה כנדרש, ולחץ על
.
1
לחץ על <פעולות תיקייה>.
2
לחץ על <יצירת תיקייה>.
3
הזן מספר תיקיה ולחץ על <אישור>.
4
לחץ על <אישור>.
1
הצג תיקיה שברצונך לבדוק מידע אודותיה ולחץ על <פעולות תיקייה>.
2
בחר בתיקיה ולחץ על <פרטים>.
3
לאחר בדיקת המידע המפורט, לחץ על <אישור>.
imageRUNNER 2425i / 2425
מדריך למשתמש (חוברת הדרכה של מוצר)
USRMA-5404-02 2022-02 Copyright CANON INC. 2022 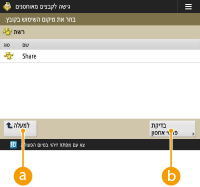
 <למעלה>
<למעלה> <בדיקת פרטי אחסון>
<בדיקת פרטי אחסון>
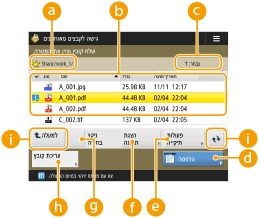
 המיקום מוצג כעת
המיקום מוצג כעת שמורים.
שמורים. קבצים ותיקיות שנשמרו
קבצים ותיקיות שנשמרו ) או בסדר יורד (
) או בסדר יורד ( ).
). מספר הקבצים שנבחרו
מספר הקבצים שנבחרו <הדפסה>
<הדפסה> <פעולות תיקייה>
<פעולות תיקייה> <הצגת תמונה>
<הצגת תמונה> <בטל בחירה>
<בטל בחירה> .
. <עריכת קובץ>
<עריכת קובץ> הצג לחצן החלפה
הצג לחצן החלפה
 <שינוי שם קובץ>.
<שינוי שם קובץ>.

 <פרטים>.
<פרטים>.
 <מחיקה>.
<מחיקה>.

 <הוספת קבצים (סריקה ואחסון)>.
<הוספת קבצים (סריקה ואחסון)>. .
.

