Операции с файлами, хранящимися в почтовом ящике
Можно добавлять, перемещать, создавать копии и объединять файлы, хранящиеся в почтовом ящике, а также вставлять и удалять страницы.
Удаление файла
1.
Нажмите клавиши  → [Доступ к сохр.файлам].
→ [Доступ к сохр.файлам].
 → [Доступ к сохр.файлам].
→ [Доступ к сохр.файлам]. 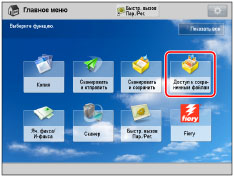
2.
Выберите требуемый почтовый ящик → выберите требуемый файл → нажмите клавишу [Правка файла].
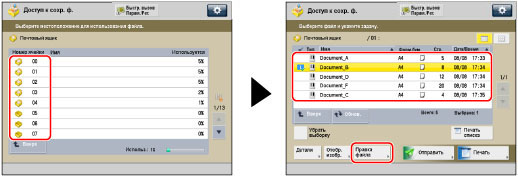
3.
Нажмите клавишу [Удалить].
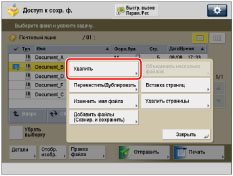
4.
Нажмите клавишу [Да].
Объединение нескольких файлов
ВАЖНО |
Если выбранные файлы имеют различное разрешение, использовать режим Объединить несколько файлов невозможно. Установить режим объединения нескольких файлов можно только для файлов, находящихся в одном и том же почтовом ящике. Если во всех почтовых ящиках находится 1500 файлов, включение режима Объединить несколько файлов невозможно. Если объем свободной памяти недостаточен, включение режима Объединить несколько файлов невозможно. |
1.
Нажмите клавиши  → [Доступ к сохр.файлам].
→ [Доступ к сохр.файлам].
 → [Доступ к сохр.файлам].
→ [Доступ к сохр.файлам]. 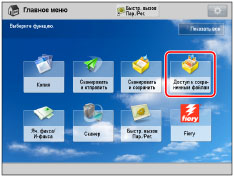
2.
Выберите требуемый почтовый ящик → выберите требуемые файлы в том порядке, в котором требуется их объединить, → нажмите клавишу [Правка файла].

3.
нажмите клавишу [Объединить несколько файлов].
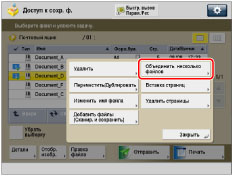
4.
Нажмите клавишу [Имя файла].
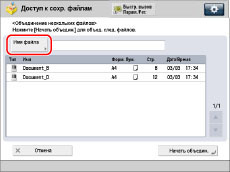
5.
Введите имя файла → нажмите клавиши [OK] → [Начать объедин.].
Если во время объединения и сохранения происходит заполнение памяти, отображается сообщение о том, что объединение невозможно.
ПРИМЕЧАНИЕ |
Если создать файл без присвоения ему имени, аппарат автоматически присваивает файлу имя, используя год, месяц, день и время создания файла. Например, если объединенный файл создан в 1:35:41 пополудни 7 июля 2015 г., то его имя будет <20150707133541>. Если для выбранных файлов были сохранены параметры печати, на новый файл эти параметры не распространяются. |
Перемещение/Дублирование файла
1.
Нажмите клавиши  → [Доступ к сохр.файлам].
→ [Доступ к сохр.файлам].
 → [Доступ к сохр.файлам].
→ [Доступ к сохр.файлам]. 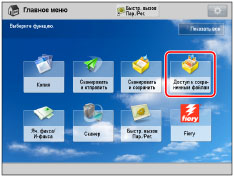
2.
Выберите требуемый почтовый ящик → выберите требуемый файл → нажмите клавишу [Правка файла].
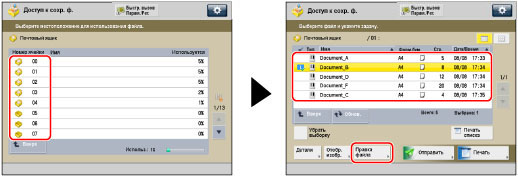
3.
Нажмите клавишу [Переместить/Дублировать].
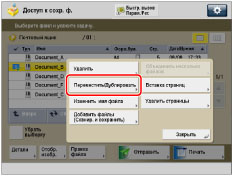
4.
Выберите требуемый почтовый ящик → выберите требуемую операцию.

Чтобы создать копию файла, нажмите клавишу [Дублиро- вать].
Чтобы переместить файл, нажмите клавишу [Переместить].
Невозможно одновременно переместить или скопировать файл в несколько почтовых ящиков.
Если файл нельзя переместить или скопировать в выбранный почтовых ящиков, появляется сообщение о том, что перемещение или копирование не может быть выполнено.
Если файл не может быть перемещен или скопирован, то он остается в исходном почтовом ящике.
Если при перемещении или копировании нескольких файлов происходит ошибка, на экране отображается количество успешно перемещенных или скопированных файлов.
ПРИМЕЧАНИЕ |
Перенесенному/скопированному файлу присваивается имя исходного файла. Если во время перемещения или копирования файлов аппарат переходит в спящий режим, успешно перемещаются или копируются только файлы, которые были обработаны до перехода аппарата в спящий режим. |
Вставка файла в другой файл
ВАЖНО |
Режим Вставка страниц нельзя использовать, если выбранные файлы имеют различное разрешение. Установить режим Вставка страниц можно только для файлов, находящихся в одном и том же почтовом ящике. Если во всех почтовых ящиках находится 1 500 файлов, включение режима Вставка страниц невозможно. Если объем свободной памяти недостаточен, включение режима Вставка страниц невозможно. |
1.
Нажмите клавиши  → [Доступ к сохр.файлам].
→ [Доступ к сохр.файлам].
 → [Доступ к сохр.файлам].
→ [Доступ к сохр.файлам]. 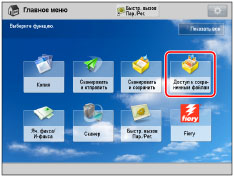
2.
Выберите требуемый почтовый ящик → выберите требуемый файл → нажмите клавишу [Правка файла].
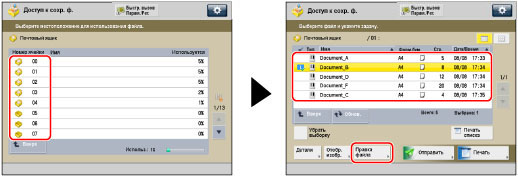
3.
Нажмите клавишу [Вставка страниц].

ПРИМЕЧАНИЕ |
Если выбрать несколько файлов и нажать клавишу [Вставка страниц], то выбранный (выделенный) файл становится вставляемым файлом. |
4.
Выберите файл для вставки.
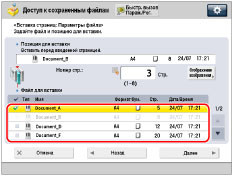
ПРИМЕЧАНИЕ |
Нельзя одновременно выбрать несколько файлов. |
5.
Введите вставляемую страницу с помощью клавиш  –
–  (цифровые клавиши).
(цифровые клавиши).
 –
–  (цифровые клавиши).
(цифровые клавиши).Изображения, сохраненные в файле, в который производится вставка, можно проверить, нажав клавишу [Отобр. изобр.].
6.
нажмите клавишу [Далее].
7.
Нажмите клавишу [Имя файла после вст.].
8.
Введите имя файла → нажмите клавиши [OK] → [Начать вставку].
Если при использовании режима Вставка страниц недостаточно памяти, появляется сообщение о невозможности вставки файла.
ПРИМЕЧАНИЕ |
Если создать файл без присвоения ему имени, аппарат автоматически присваивает файлу имя, используя год, месяц, день и время создания файла. Например, если объединенный файл создан в 1:35:41 пополудни 7 июля 2015 г., то его имя будет <20150707133541>. Если для выбранных файлов были сохранены параметры печати, на новый файл эти параметры не распространяются. |
Изменение имени файла (Изменить имя файла)
1.
Нажмите клавиши  → [Доступ к сохр.файлам].
→ [Доступ к сохр.файлам].
 → [Доступ к сохр.файлам].
→ [Доступ к сохр.файлам].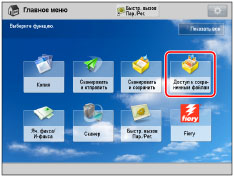
2.
Выберите требуемый почтовый ящик → выберите требуемый файл → нажмите клавишу [Правка файла].
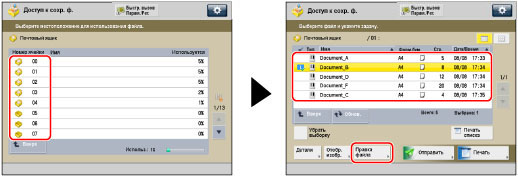
3.
Нажмите клавишу [Изменить имя файла].
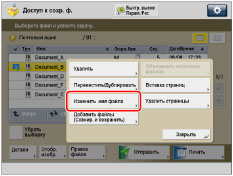
ПРИМЕЧАНИЕ |
Если выбрать несколько файлов и нажать клавишу [Изменить имя файла], будет изменено имя выбранного (выделенного) файла. |
4.
Введите имя файла → нажмите [OK].
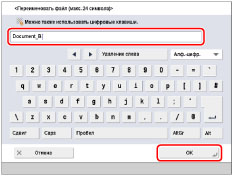
Удаление части файла
Этот режим позволяет удалять страницы из файла, сохраняемого в почтовом ящике.
ПРИМЕЧАНИЕ |
Если выбрать все страницы файла, файл удаляется полностью. |
1.
Нажмите клавиши  → [Доступ к сохр.файлам].
→ [Доступ к сохр.файлам].
 → [Доступ к сохр.файлам].
→ [Доступ к сохр.файлам]. 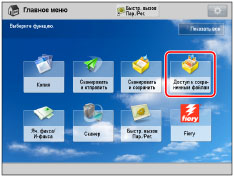
2.
Выберите требуемый почтовый ящик → выберите требуемый файл → нажмите клавишу [Правка файла].
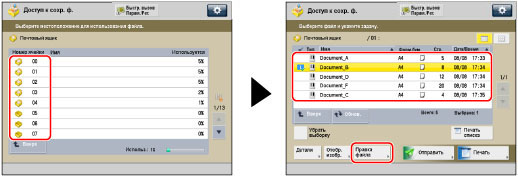
3.
Нажмите клавишу [Удалить страницу].
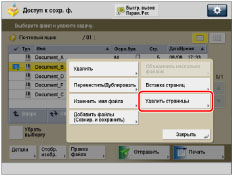
ПРИМЕЧАНИЕ |
Если выбрать несколько файлов и нажать клавишу [Удалить страницу], страницы будут удалены из файла, который выбран (выделен). |
4.
Выберите страницы, которые требуется удалить.
Изображения, сохраненные в выбранном файле, можно проверить, нажав клавишу [Отобр. изобр.].
При выборе варианта [Одна страница]:
Нажмите клавишу [Одна страница].
Клавишей [-] или [+] укажите страницу, которую требуется удалить.

При выборе варианта [Несколько страниц]:
нажмите клавишу [Несколько страниц].
Нажмите клавиши [Первая страница] и [Последняя страница] → укажите первую и последнюю удаляемые страницы с помощью клавиши [-] или [+].

5.
нажмите клавиши [Начать удал.] → [Да].
Добавление файла (Сканировать и сохранить)
Можно отсканировать оригинал и сохранить его в виде файла.
1.
Установите оригиналы.

ПРИМЕЧАНИЕ |
Указания по установке оригиналов приведены в разделе "Установка оригиналов". |
2.
Нажмите клавиши  → [Доступ к сохр.файлам].
→ [Доступ к сохр.файлам].
 → [Доступ к сохр.файлам].
→ [Доступ к сохр.файлам]. 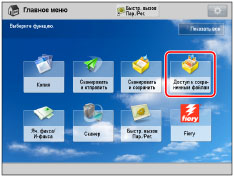
3.
Выберите требуемый почтовый ящик → нажмите клавишу [Правка файла].
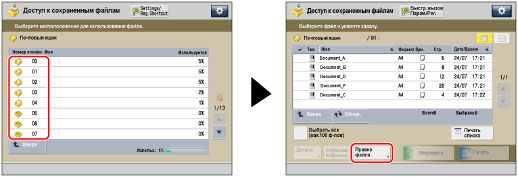
4.
нажмите клавишу [Добавить файлы (Сканир. и сохранить)].
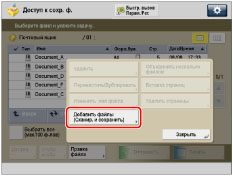
5.
Укажите необходимые параметры сканирования.
6.
Нажмите клавишу  .
.
 .
.Если отображается показанный ниже экран, после сканирования последней партии оригиналов нажмите клавишу [Начать сохр.].
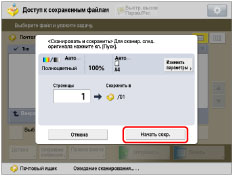
Если оригиналы устанавливаются на стекло экспонирования, нажимайте клавишу  для сканирования каждого оригинала.
для сканирования каждого оригинала.
 для сканирования каждого оригинала.
для сканирования каждого оригинала.