Infoga ark
I det här läget kan du automatiskt lägga till tomma ark, kapitelsidor eller flikpapper i utskrifter. Du kan använda en annan typ av papper än för huvuddokumentet. Dessutom kan du ange om du vill skriva ut på iläggsblad och flikpapper. Det skrivs alltid ut på kapitelsidor.
Detta är användbart när du vill använda ett tomt ark för att sortera utskrifter.
Iläggsblad/kapitelsida
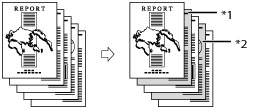
*1 Utskriven kapitelsida
*2 Utskrivet iläggsblad
Flikpapper
Detta är praktiskt när du sorterar huvuddokument osv.
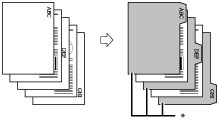
* Utskrivet flikpapper
Om du vill skriva ut på flikpapperet måste du ange avståndet till bilden/texten som ska skrivas ut på flikarna.
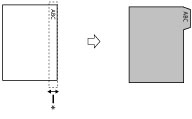
* Förflyttad yta
VIKTIGT! |
Se till att du anger papperstypen på rätt sätt, i synnerhet när du använder tungt papper eller andra typer av specialpapper. Om du inte ställer in rätt papperstyp kan bildkvaliteten försämras. Dessutom kan fixeringsenheten bli smutsig, papperet kan fastna och utrustningen kan gå sönder. |
1.
Tryck på  → [Åtkomst lagr. filer].
→ [Åtkomst lagr. filer].
 → [Åtkomst lagr. filer].
→ [Åtkomst lagr. filer]. 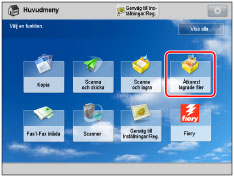
2.
Välj önskad brevlåda → välj önskad fil → tryck på [Utskrift].
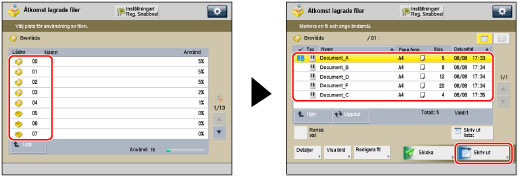
3.
Tryck på [Ändra utskr- inställningar].
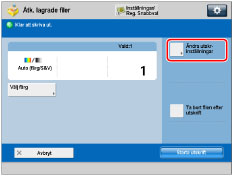
4.
Tryck på [Alternativ] → [Infoga ark].
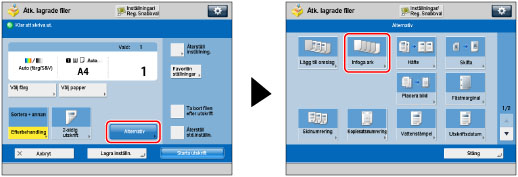
5.
Välj typ av iläggsblad → tryck på [Lägg till].
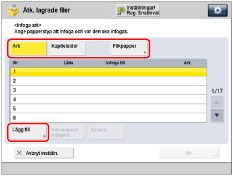
OBS! |
Du kan inte välja [Ark] och [Kapitelsidor] samtidigt. |
6.
Ange detaljerade inställningar för iläggsblad → tryck på [OK].
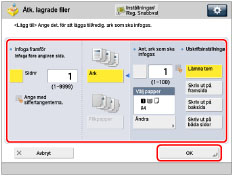
Ange sidor för iläggsblad med  -
-  (siffertangenter).
(siffertangenter).
 -
-  (siffertangenter).
(siffertangenter).Om du väljer [Ark], anger du antal ark som ska infogas och på vilken sida utskrift ska ske.
Om du valde [Flikpapper], ange förflyttningsavståndet (0 mm till 25 mm) med hjälp av [-] eller [+] → tryck på [OK].
För att välja papper för iläggsblad, tryck på [Ändra] för <Välj papper> → välj papperskälla → tryck på [OK].
VIKTIGT! |
Om du anger ett annat pappersformat för någon av funktionerna, ändras också formatet för de andra funktionerna automatiskt till det nya pappersformatet. Om du växlar till en annan papperskälla men använder samma pappersformat, ändras dock inte inställningarna för de andra funktionerna. Om du väljer [Flikpapper] kan du bara använda A4-papper. Du kan infoga ark och kapitelsidor från sida 2. Innan du matar papper från Document Insertion Unit-N, ladda papper i Document Insertion Unit-N och ange pappersformat. För att mata papper från Document Insertion Unit-N, välj [Iläggs- enhet 1] eller [Iläggs- enhet 2]. Om papperet matas från Document Insertion Unit-N för det aktuella jobbet, trycker du på [Ändra Infoga 1 papper] eller [Ändra Infoga 2 papper] för att välja papper för iläggsblad. Du kan ange flera papperskällor per jobb när du matar flikpapper. För att ange antal flikar, ladda flikpapper i Document Insertion Unit-N och välj [Flikpapper] och tryck på [Antal flikar]. Om du väljer [Skriv ut på båda sidor] för det främre omslaget och har angett [Lägg till omslag] och att det ska infogas ett flikpapper framför den första sidan, matas det främre omslaget ut först, följt av flikpapperet. Det främre omslaget skrivs ut som ett tomt papper och utskrifterna sker med början på flikpapperet. Om du väljer [Lämna tom] för iläggsbladet kan du ange samma sida för flikpapper. I det fallet matas papperet till iläggsbladet ut först, följt av flikpapperet. |
OBS! |
Du kan infoga högst 100 iläggsblad eller kapitelsidor. Om du använder förtryckt papper (exempelvis med företagets logotyp) som iläggsblad, måste du välja [Lämna tom]. Annars kommer maskinen att skriva ut på det förtryckta papperet. Pappersmagasinet som redan har angetts som papperskälla kan inte väljas i läget Automatiskt pappersval. |
7.
Tryck på [OK] → [Stäng].
OBS! |
Du kan bekräfta/ändra inställningarna för iläggsblad, kapitelsidor och flikpapper genom att trycka på [Detaljer/ redigera] efter att ha valt inställningar. Om du vill ta bort ett iläggsblad, välj den inställning du vill ta bort → tryck på [Radera]. Kontrollera att antalet flikar som visas på pekskärmen är detsamma som antalet flikar på det flikpapper som har fyllts på i papperskällan. |
VIKTIGT! |
Om [Häfta] har valts för det totala antalet ark som kan häftas, inklusive iläggsblad och kapitelsidor, se "Maximalt antal ark som kan häftas" |
OBS! |
Du kan inte välja flera filer och ange inställningar för iläggsblad för filerna samtidigt. I så fall bör du använda läget Skiljeark. (Se "Skiljeark".) Om du skriver ut på mellanläggen inräknas dessa i det sammanlagda antalet utskrifter. De räknas dock inte som utskrifter i räkneverket om arken är tomma. Om du infogar kapitelsidor inräknas dessa i det sammanlagda antalet utskrifter. Om du vill ange både [Infoga ark] och [Lägg till omslag], välj samma pappersformat. Det skrivs alltid ut på flikpapper. Om du inte vill skriva ut på flikpapperet kan du infoga tomma pappersark på alla ställen där du sedan vill infoga flikpapper. Kontrollera att flikarnas placering är korrekt när du skriver ut på flikpapper. Om du matar flikpapper från pappersmagasinet, POD Deck Lite-C eller POD Deck-D/Secondary POD Deck-D, måste du registrera papperstyp i papperskällan som flikpapper i förväg. (Se "Registrera pappersformat och -typ för en papperskälla".) För anvisningar om hur du fyller på flikpapper i pappersmagasinet, POD Deck Lite-C, POD Deck-D/Secondary POD Deck-D eller Document Insertion Unit-N, se"Underhåll" Om [Tvingad utmatning av obearbetat flikpapper] i [Funktionsinställningar] (Inställningar/Registrering) har satts till "På", tvingas det extra antal flikpappersark som inte krävdes för jobbet ut ur maskinen. Exempel: Om antalet flikar är inställt på 5 och maskinen uppskattar att sju ark med flikpapper behövs för utskriftsjobbet, då måste du förbereda två uppsättningar flikpapper som var och en innehåller fem flikar (10 totalt). Om maskinen bara använder sju flikpappersark blir det därför kvar tre flikpappersark. Områden på bilder som skiftas utanför flikpapperet kan inte skrivas ut på papperet, vilket kan innebära att efterföljande utskrifter kan få svarta streck eller se smutsiga ut. 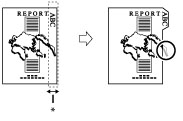 * Förflyttad yta |