Registrera en I-Fax-adress
1.
Tryck på  .
.
 .
.2.
Tryck på [Ange mottagare] → [Registrera mottagare] → [Registrera ny mottag.].
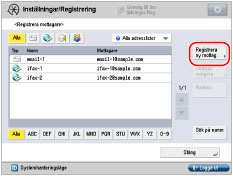
3.
Tryck på [I-fax].
4.
Tryck på [Namn].
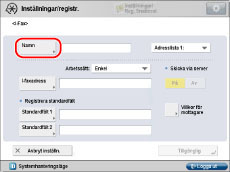
5.
Skriv ett namn för mottagaren → tryck på [Nästa].
6.
Tryck på listrutan → välj en av adresslistorna 1 till 10.
Adresslistor är ett praktiskt sätt att kategorisera mottagarna.
I-Fax-adressen som du anger lagras i den adresslista som du väljer här.
7.
Tryck på listrutan <Arbetssätt:> → ange varje inställning.
Information om varje alternativ visas nedan: | |
[Enkel]: | Skickar scannade data som en bild via Internet. |
[Full]: | Skickar scannade data som en bild via Internet och gör det möjligt att få ett bekräftelsemeddelande som anger att I-Fax-dokumentet skickades utan fel. |
OBS! |
För att du ska kunna få ett bekräftelsemeddelande om I-Fax-dokumentets leveransstatus, måste mottagarens maskin vara utrustad med I-Fax-funktion och vara kompatibel med läget Full. Om du skickar dokument i läget Full till en maskin som inte kan hantera det läget, kan leveransen inte bekräftas. I så fall betraktas inte det aktuella jobbet som slutfört trots att den faktiska sändningen av dokumentet slutfördes utan fel. Sådana jobb visas som <Väntar på S.-resultat...> på skärmen Jobbstatus tills den tid som angetts för [Tidsgräns för fullständig S.] i [E-post-/I-faxinställningar] i [Funktionsinställningar] har förflutit. När den tid som angetts för [Tidsgräns för fullständig S.] har förflutit flyttas jobbet till loggen och resultatet visas som <-> när det inte gick att bekräfta sändningen av dokumentet till en server eller annan mottagare. (Se "Tidsgräns för fullständig S.".) Du kan bekräfta leveransstatus för dokumentet genom att trycka på  → [Jobb] → [Jobblogg] → [Skicka]. Om dokumentet togs emot utan fel, visas [OK], om det inte kunde skickas, visas [FEL] och om resultaten inte kan bekräftas, visas [--]. I Enkelt läge är leveransbekräftelse avaktiverat. Även om leveransen lyckades visas [--]. → [Jobb] → [Jobblogg] → [Skicka]. Om dokumentet togs emot utan fel, visas [OK], om det inte kunde skickas, visas [FEL] och om resultaten inte kan bekräftas, visas [--]. I Enkelt läge är leveransbekräftelse avaktiverat. Även om leveransen lyckades visas [--].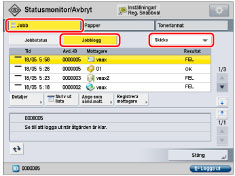 |
8.
Tryck på [I-faxadress].
9.
Skriv I-Fax-adressen → tryck på [OK].
OBS! |
Skriv domännamnet med följande format om du inte skickar dokument via en server och mottagarens IP-adress inte har registrerats på en DNS-server: (användare)@(mottagarens IP-adress). |
10.
Ange inställning för <Skicka via server> om det behövs.
Information om varje alternativ visas nedan: | |
[På]: | Skickar dokument via en server. Du kan skicka dokument till mottagare via Internet på samma sätt som du skickar e-post. |
[Av]: | Skickar inte dokument via en server. Du kan skicka stora mängder bilddata till en mottagare inom samma LAN-nätverksmiljö (Local Area Network) utan att belasta e-postservern. På så sätt kan du snabbt skicka dokument direkt till mottagaren. För att kunna använda den här inställningen måste du konfigurera en MX-post (Mail eXchange) på DNS-servern. Fråga den systemansvarige om den här typen av sändning överhuvudtaget är möjlig innan du anger Skicka via server till "Av". |
Ställ in [Standardfält 1] och [Standardfält 2] efter behov.
Du måste ange Standardfält 1 och Standardfält 2 om du vill kunna använda en Internet-faxtjänst. Kontakta tjänsteleverantören om du vill ha mer information.
Åtgärden är inte nödvändig om du inte använder någon Internet-faxtjänst.
VIKTIGT! |
Om du inte vill skicka via en server, ställ in [Skicka via server] på 'På' i [E-post-/I-faxinställningar] i [Funktionsinställningar] (Inställningar/registrering) i förväg. Det rekommenderas att du ställer in [Tillåt MDN ej via server] på 'På'. Om [Använd Skicka via server] ställs in på 'På', blir [Skicka via server] nedtonat och kan inte väljas. (Se "Tillåta MDN ej via server".) |
OBS! |
När du trycker på [OK] visas det angivna lösenordet med asterisker (********) i skärmen för I-Fax-inställningar. Även om <Skicka via server> angetts till 'Av' bekräftas leveransen av dokument som skickas med läget Full via servern. |
11.
Tryck på [Villkor för mottagare].
12.
Ange mottagarvillkoren → tryck på [OK].
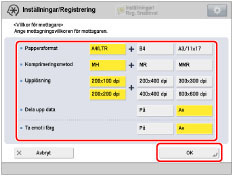
<Pappersformat> | Ange det pappersformat du vill skicka med. A5 ingår i [A4/LTR]. |
<Komprimerings- metod> | MH (Modified Huffman): Den här metoden scannar och komprimerar utökade områden av vita och svarta punkter. MR (Modified Read): Den här metoden scannar och komprimerar utökade områden av vita och svarta punkter. Snabbare än MH. MMR (Modified Modified Read): Den metoden är en modifiering av Modified Read som ursprungligen används på digitala maskiner. Snabbare än MR. |
<Upplösning> | Ange den upplösning som mottagaren kan ta emot. |
<Dela upp data> | Välj [På] om det finns en funktion för att slå ihop delade data som tas emot, eller [Av] om det inte gör det. Om storleken på de data som skickas överskrider det värde som angetts för [Max. datastorlek vid sändning], delas data upp när de skickas. Om storleken för de data som skickas överskrider det inställda värdet för [Max. datastorlek vid sändning] när Dela upp data har satts till "Av", inträffar ett sändfel. För anvisningar om hur du ställer in den maximala datastorleken för sändning, se "Max. datastorlek vid sändning" |
<Ta emot i färg> | Ange om mottagaren har stöd för att ta emot i färg eller inte. Om mottagaren har stöd för att ta emot i färg, tryck på [På] → [Nästa] → ange pappersformat och upplösning. Om mottagaren inte har stöd för att ta emot i färg, tryck på [Av] → ange pappersformat, komprimeringsmetod och upplösning. |
VIKTIGT! |
Ställ in mottagningsvillkoren enligt specifikationerna för mottagarens maskin. Det kan inträffa överföringsfel om du ställer in villkor som inte kan hanteras av mottagarens maskin. |
13.
Tryck på [OK].
Om du använder Hantering av åtkomstnummer för adressboken, utför du följande åtgärd.
Tryck på [Nästa] → [Åtkomst- nummer].
Tryck på [Åtkomst- nummer] → ange åtkomstnumret med  -
-  (siffertangenterna).
(siffertangenterna).
 -
-  (siffertangenterna).
(siffertangenterna).Tryck på [Bekräfta] → ange åtkomstnumret igen.
Tryck på [OK] → [OK].
14.
Tryck på [Stäng].