Fliken [Avancerade inställningar]
Du kan ange mer detaljerade inställningar än på fliken [Grundinställningar], t.ex. originalets orientering och justering av tonertäthet.
Inmatningsinställningar
[Skanningsmetod]
Välj metod för att placera originalen och ytan som ska skannas.
[Originalstorlek]
Välj originalets storlek.
[Fritt format]
När du vill skanna andra storlekar än standardstorlekarna.
Om du skannar original med olika bredder med [Fritt format] kan bilden få tomma områden eller bli beskuren beroende på mataren.
[Ange område att skanna]
Ange området som ska skannas när du skannar från mataren.
[Annan storlek (Letter/Legal)]
När du vill skanna med original i storlek Letter och Legal samtidigt i mataren.
När du vill skanna med original i olika storlekar samtidigt i mataren.
Vilken kombination av original med olika storlekar som kan användas beror på enhetens skanningsbara område.
Storlekskombinationer | [Samma bredd] | [Olika bredd] | |
Enhetens maximala skanningsbara område | A3/11x17 | A4/Letter | A3/11x17 |
Kombination av original med olika storlekar | A4/A3 B4/B5 A4R/A5 8K/16K Letter/11x17 LetterR/Legal/Statement | A4/A5 Letter/Legal/Statement | A3/B4 A4/B5 B4/A4R B5/A5 A3/8K A4/16K 8K/A4R 16K/A5 Letter/LetterR/11x17 Legal/Statement |
[Originaltjocklek]
Välj tjockleken på originalet som läggs i mataren.
[Originalets orientering]
Välj metod för att ange orientering på originalet som läggs i mataren.
[Manuell]
Manuell inställning av matningsriktningen för original som läggs i mataren samt riktningen för att öppna dubbelsidiga original.
[Öppningstyp för dubbelsidigt original] kan användas när [Matare (dubbelsidig)] har valts i [Skanningsmetod].
[Auto]
Känner automatiskt av originalens orientering. Auto kan endast användas med 32-bitarsversionen av drivrutinen.
[Sidor att skanna]
Ange vilka sidor som ska skannas av de original som läggs i mataren.
När du väljer [Ange] kan du ange antalet för originalets sidor i [Sidor].
Exempelvis anger du "60" i [Sidor] när du skannar 30 dubbelsidiga ark.
[Originaltyp]
Välj läget som är lämpligt för originalets typ.
[Område att skanna]
Ange området som ska skannas med siffror. Enheten för siffrorna kan ändras i [Fil] > [Måttenhet].
När du skannar med mataren kan du ange skanningsområdet med siffror genom att välja [Ange område att skanna] i[Originalstorlek]. Observera att referenspunkten för att ange området är matarens mittpunkt.
Referenspunkten i mataren framgår nedan.
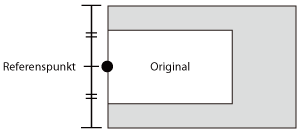
Inställningar för bildkvalitet
[Upplösning]
Anger upplösningen. Du kan även ange siffror manuellt i steg om en dpi.
Upplösningen som kan anges varierar beroende på den enhet som är ansluten.
[Färgläge]
Välj originalets färgläge.
[Svartvitt]
Lämpligt för att skanna original med mycket text och linjer, men lite färg och grått. Resulterar i den minsta datastorleken för den skannade bilden.
[Gråskala]
Lämpligt för att skanna foton m.m. realistiskt. Skannar original med 256 täthetsnivåer från vitt till svart.
[Färg]
Skannar originalet som en fullfärgsbild. Filstorleken på den skannade bilden blir den största med den här inställningen.
[Auto (Färg/ S/V)]
Känner automatiskt av originalet för att bestämma färgläge.
[Täthetsjustering]
Justerar tätheten i bilder.
När [Auto] är aktiverat används enhetens automatiska funktion för täthet. När den här funktionen används, används även [Bakgrundsjustering] > [Ta bort bakgrund] och [Förhindra genomlysning] automatiskt.
[Bakgrundsjustering]
Justerar bildkvaliteten på originalets bakgrund när [Auto] inte är inställt i [Täthetsjustering].
Du kan göra justeringar så att baksidan av originalet inte lyser igenom eller ställa in att bakgrundsfärgen inte ska skannas. Du kan även justera bakgrundstätheten.
Vilka inställningar som kan ändras beror på enheten som är ansluten.
[Ta bort bakgrund]
Ändrar inställningarna så att bakgrundsfärgen inte skannas.
Det här är användbart när originalet som ska skannas har en bakgrundsfärg, t.ex. en katalog, eller när du skannar gulnade original.
Fininställer tätheten för respektive bakgrundsfärg.
[Förhindra genomlysning]
Ändrar inställningarna så att originalets baksida inte lyser igenom.
Det här är användbart när du skannar original med tryck på båda sidorna och papperet är tunt.
Fininställer nivån för att förhindra genomlysning.
När du drar skjutreglaget åt vänster förhindras genomlysning, men det kan också få till följd att ljusa områden på originalet inte skannas.
När du drar skjutreglaget åt höger säkerställer du att ljusa områden på originalet skannas, men det kan också få till följd att genomlysning inte reduceras helt.
[Bakgrundens täthet]
Justerar tätheten för bakgrundsfärgen.
När du ställer in en ljusare bakgrundsfärg får du samma effekt som med [Ta bort bakgrund] och [Förhindra genomlysning].
Fininställer tätheten för respektive bakgrundsfärg.
Om du väljer [Autojustering] ändras tätheten automatiskt för respektive färg.
Om du väljer [Alla färger] ställs alla färger in på det värde som du anger för [Alla färger].
Om du finjusterar inställningen separat för [Röd], [Grön] eller [Blå] återgår värdet för [Alla färger] till standardvärdet.
[Färginställningar]  dialogrutan [Färginställningar]
dialogrutan [Färginställningar]
Du kan ange ljusstyrka, kontrast och gammavärde för bilden.
Den här inställningen kan användas när [Färgläge] har angetts till [Färg] eller [Gråskala] eller när du skannar ett färgoriginal med [Färgläge] > [Auto (Färg/ S/V)].
Med [Bildskärmens gamma] kan du ändra den totala ljusstyrkan genom att korrigera rastreringen av de svartaste och vitaste partierna av originalet (gammavärde). Det här är användbart när du skannar t.ex. under- eller överexponerade fotografier.
[Bearbetningsalternativ]  dialogrutan [Bearbetningsalternativ]
dialogrutan [Bearbetningsalternativ]
Du kan ange alternativ för bildbehandlingen, t.ex. behandling av ramlinjer och komprimeringsförhållandet.
[Radering runt originalet]
Raderar skuggor runt originalet och ramlinjer.
När du skannar och anger den har funktionen får du en vit marginal med en bredd på ca 2,5 mm runt originalet.
Den här funktionen kan inte användas i följande fall.
När något av [Auto], [Original i olika storlek], [Annan storlek (Letter/Legal)] och [Fritt format] har valts i [Originalstorlek]
När ett skanningsområde anges
[Komprimeringsförhållande]
Välj komprimeringsförhållande på enhetssidan vid komprimering av en bild som skannas i färg eller svartvitt i JPEG-format. Storleken på skannade bilddata kan inte ökas eller minskas med inställningen för komprimeringsförhållande.
Välj [Normal] i normalfallet.
Ett högre komprimeringsförhållande innebär att mindre av enhetens minne används, men bildkvaliteten blir sämre.
Om ett meddelande visas om att bildstorleken är för stor väljer du [Hög].
[Förhandsgranska]
När du lägger ett original på glasskivan förhandsgranskas det med de aktuella inställningarna.
Du kan även ange området som ska skannas i förhandsgranskningsläget. Området som skannas visas med prickade linjer.
Den här funktionen kan användas när du har valt [Dokumentglas] i [Skanningsmetod] och någon annan inställning än [Auto] i [Originalstorlek].
[Skanna]
Skannar originalet med aktuella inställningar.