Skanna med anpassade inställningar
Här beskrivs hur du skannar med detaljerade anpassade inställningar, t.ex. originalets orientering och färgjustering.
 OBS!
OBS!Om du använder drivrutinen och operativsystemets WIA-TWAIN-kompatibla läge osv. visas operativsystemets befintliga användargränssnitt och en annan rutin än den som beskrivs här ska användas.
Förutsättningar
Välja skannern i Color Network ScanGear 2 Tool
Kontrollera att skannern är online
Procedur
1.
Lägg originalen i enheten.
Originalens riktning skiljer sig åt beroende på var du lägger originalen.
Mataren: Lägg originalen med sidan som ska skannas vänd uppåt.
Glasskivan: Lägg originalen med sidan som ska skannas vänd nedåt.
2.
Välj skanningsfunktion på programmenyn → välj [Color Network ScanGear 2].
Skärmen med skanningsinställningar i Color Network ScanGear 2 öppnas.
Metoden för att öppna skärmen med skanningsinställningar kan variera mellan olika program.
 OBS!
OBS!Beroende på programmet som stöder TWAIN kan en TWAIN-kompatibel drivrutin och en WIA-kompatibel drivrutin i det WIA-TWAIN-kompatibla läget visas med samma namn när du väljer drivrutin.
Information om vald skanner kan kontrolleras i [Fil] > [Skannerinformation] på skärmen med skanningsinställningar.
3.
Visa fliken [Avancerade inställningar].
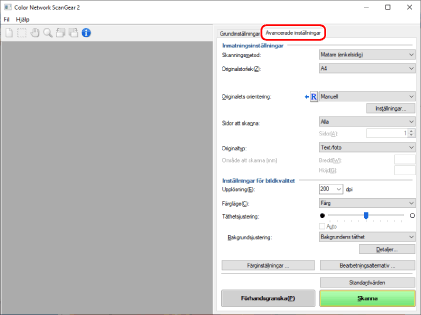
4.
Välj den plats där du lägger originalen i [Skanningsmetod].
5.
Välj originalets skanningsstorlek i [Originalstorlek] → ange skanningsområde om det behövs.
Området som ska skannas kan anges i [Förhandsgranska] eller med siffror.
Ange området som ska skannas i förhandsgranskningsområdet
Du kan använda den här metoden när du skannar från glasskivan med någon annan inställning än [Auto] i [Originalstorlek].
(1) Klicka på [Förhandsgranska].
(2) Ange området som ska skannas genom att dra med muspekaren i förhandsgranskningsområdet.
Området som skannas är markerat med prickade linjer. Du kan använda följande funktioner på det markerade området.
Flytta: Dra ramen med de prickade linjerna.
Ändra storlek: Dra handtaget (svart fyrkant) ovanför ramlinjerna.
Avbryta skanningsområdet: Klicka utanför det angivna området.
Ange området som ska skannas med siffror
(1) Välj [Ange område att skanna] i [Originalstorlek] när du skannar från mataren.
[Område att skanna] är eventuellt inte aktiverat beroende på aktuell matare.
(2) I [Område att skanna] anger du bredd och höjd för området som ska skannas i [Bredd] och [Höjd].
6.
Ange övriga skanningsinställningar om det behövs.
7.
Klicka på [Skanna].
Den skannade bilden visas i programmet.
Om skärmen Color Network ScanGear 2 inte automatiskt stängs efter skanningen klickar du på stängningsknappen överst på skärmen.
 VIKTIGT!
VIKTIGT!Använd inte skärmen Color Network ScanGear 2 förrän skanningsdialogrutan visas efter det att du har klickat på [Skanna].