| ユーザーズガイド (製品マニュアル) | |
|---|---|
| ユーザーズガイド (製品マニュアル) | |
|---|---|
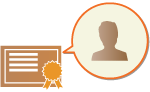 | ユーザー署名を付加する際に必要な「鍵と証明書」(ユーザー証明書)をリモートUIから本機に登録します。登録は管理者が行ってください。登録が完了すると、個人認証でログインしたユーザーは、特定のファイル形式のスキャン文書に署名を付加して送信できるようになります。電子署名を付ける |
 |
鍵と証明書の種類によっては登録できない場合があります。システム仕様 ユーザー証明書には有効期限があります。ユーザー署名をつけたPDFまたはXPSを作成するときに有効期限内であっても、閲覧者側が検証するときに期限が切れた場合、そのユーザー署名は無効となります。検証される時期を考慮したうえで、新しいユーザー証明書の発行を受けることをおすすめします。 e-文書法に準拠したPDFを作成するためにはタイムスタンプも必要です。タイムスタンプ機能とあわせてお使いください。<タイムスタンプ設定> |
 |
ユーザー署名機能とは認証アプリケーションと連携し、本機内のユーザー証明書と鍵ペアによって生成されるユーザー署名を文書につけることによって、どのユーザーによって署名された文書かを閲覧者に対して証明できる機能です。閲覧者側では、署名ユーザーの検証、署名後の変更の有無を検証することができます。 |
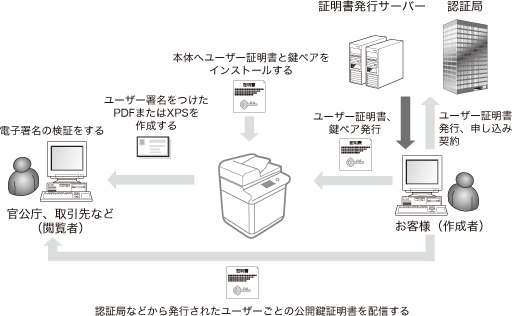



 [ユーザーの鍵と証明書設定]をクリックする
[ユーザーの鍵と証明書設定]をクリックする1 | [参照...]をクリックし、インストールするファイル(ユーザー証明書)を指定する ファイル名が長いと指定できない場合があります。 |
2 | 秘密鍵のパスワードを入力する [秘密鍵のパスワード]に、鍵に設定されているパスワードを入力します。 |
3 | [インストール開始]をクリックする |

 |
ユーザー署名用の鍵と証明書を管理する手順5の画面から、鍵と証明書の詳細確認や削除を行うことができます。 管理者がログインした場合は、登録されているすべてのユーザー署名用の鍵と証明書が表示されます。管理者以外のユーザーがログインした場合は、ユーザー個人の鍵と証明書のみが表示されます。 ログイン名をクリックすると、証明書の詳細情報が表示されます。 鍵と証明書を削除するには、鍵と証明書を選んで[削除]  [OK]をクリックします。 [OK]をクリックします。 |
