
| User's Guide (Product Manual) | |
|---|---|
 User's Guide (Product Manual) User's Guide (Product Manual) | |
|---|---|
 |
For information about system environments in which Color Network ScanGear 2 can be used, see Help for Color Network ScanGear 2. Depending on the version of the Windows operating system you are using, the Color Network ScanGear 2 screens in this section may differ from your screens. Starting Color Network ScanGear 2 requires TWAIN-compliant applications. Check Help for each application to determine whether it supports TWAIN or not. |
 [Color Network ScanGear 2 Help] on the Color Network ScanGear 2 screen displays the Help screen. For information that is not in the User's Guide, including driver features and how to set up those features, see Help.
[Color Network ScanGear 2 Help] on the Color Network ScanGear 2 screen displays the Help screen. For information that is not in the User's Guide, including driver features and how to set up those features, see Help. ]
]  [Color Network ScanGear 2]
[Color Network ScanGear 2]  [Color Network ScanGear 2 Tool].
[Color Network ScanGear 2 Tool].1 | Click [Specify Address] and enter the IP address or host name of the machine in the [IP Address or Host Name] text box. |
1 | Click [Search for Scanners on the Network]. |
2 | Select [IP Address] or [IP Address or Host Name] from the [Address Displayed in Search Result] drop-down list and click [Search]. |
3 | Click to select the machine from the [Search Results] list box. |
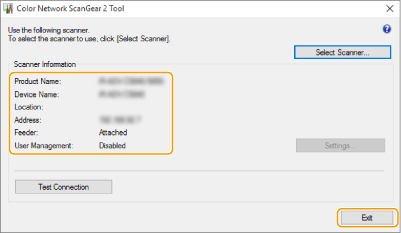

| Copyright CANON INC. 2025 |
|---|