
Ändern der Anmeldedienste
Die Anwendung zur Implementierung der Anwenderauthentisierung wird als "Anmeldedienst" bezeichnet. Obgleich das Gerät die "Anwenderauthentisierung (Persönliche Authentifizierungsverwaltung)" für den Anmeldedienst verwendet, müssen Sie den Anmeldedienst beim SMS ändern, wenn Sie den bestehenden Anmeldedienst "Abteilungs-ID-Authentifizierung" verwenden möchten.
Ändern des Anmeldedienstes
1
Melden Sie sich bei Remote UI an. Starten von Remote UI
2
Klicken Sie auf der Portalseite auf [Service Management Service].
3
Klicken Sie auf [Systemanwendungsverwaltung]  [Start] unter [SMS Installer Service (Password Authentication)].
[Start] unter [SMS Installer Service (Password Authentication)].
 [Start] unter [SMS Installer Service (Password Authentication)].
[Start] unter [SMS Installer Service (Password Authentication)].Der Status wird [Gestartet].
4
Klicken Sie auf [Erhöhte Systemanwendungsverwaltung]  [Schalter] unter [Abteilungs ID-Authentisierung].
[Schalter] unter [Abteilungs ID-Authentisierung].
 [Schalter] unter [Abteilungs ID-Authentisierung].
[Schalter] unter [Abteilungs ID-Authentisierung].Der Status wird [Nach Neustart starten].
5
Starten Sie das Gerät neu. Neustarten des Geräts
Das Gerät startet neu und übernimmt die geänderten Einstellungen.
 |
Wenn die Abteilungs-ID-Authentifizierung gestartet wirdWenn Sie auf der Portalseite von Remote UI auf [Service Management Service] klicken, wird der SMS-Anmeldebildschirm angezeigt. Aus Sicherheitsgründen ist das Gerät so konfiguriert, dass die Anmeldung mit dem für SMS bestimmten Standardpasswort nicht zulässig ist. Drücken Sie  (Einstellungen/Speicherung) (Einstellungen/Speicherung)  <Einstellungen Verwaltung> <Einstellungen Verwaltung>  <Einstellungen Sicherheit> <Einstellungen Sicherheit>  <Einstellungen Authentisierung/Passwort> <Einstellungen Authentisierung/Passwort>  <Einstellungen Passwort> <Einstellungen Passwort>  setzen Sie <Verwendung von Standardpassw. für Remote-Zugang> vorübergehend auf <Ein>. setzen Sie <Verwendung von Standardpassw. für Remote-Zugang> vorübergehend auf <Ein>.Wenn Sie sich mit dem Standardpasswort am SMS angemeldet haben, stellen Sie die ursprüngliche Sicherheitsstufe wieder her, indem Sie das Standardpasswort ändern und <Verwendung von Standardpassw. für Remote-Zugang> dann wieder auf <Aus> setzen. "MeapSmsLogin" ist als das Anmeldepasswort für den SMS festgelegt. Wenn Sie sich mit "MeapSmsLogin" anmelden, wird der Bildschirm für die Änderung des Passwortes eingeblendet. Befolgen Sie aus Sicherheitsgründen die Bildschirmanweisungen zum Ändern des Passwortes. Sie können das Passwort für den SMS mithilfe von [Passwort ändern] unter [Systemverwaltung] ändern. Achten Sie darauf, dass Sie Ihr Passwort nicht vergessen. Andernfalls können Sie nicht auf SMS zugreifen. Wenden Sie sich in diesem Fall an Ihren Händler oder Kundendienst. Rückkehr zur BenutzerauthentifizierungWählen Sie [Erhöhte Systemanwendungsverwaltung]  [User Authentication], klicken Sie auf [Schalter] und starten Sie das Gerät neu. Wenn Sie den SMS Installer Service (Passwortauthentifizierung) nicht verwenden, wählen Sie nach dem Neustart des Geräts [Systemanwendungsverwaltung] [User Authentication], klicken Sie auf [Schalter] und starten Sie das Gerät neu. Wenn Sie den SMS Installer Service (Passwortauthentifizierung) nicht verwenden, wählen Sie nach dem Neustart des Geräts [Systemanwendungsverwaltung]  [SMS Installer Service (Password Authentication)] und klicken Sie auf [Stopp]. [SMS Installer Service (Password Authentication)] und klicken Sie auf [Stopp]. |
Einstellung, wenn Sie die Abteilungs-ID-Authentifizierung verwenden
Wenn Sie die Verwaltung per Abteilungs-ID mithilfe der Abteilungs-ID-Authentifizierung implementieren, achten Sie darauf, dass der Administrator (Systemadministrator) die Abteilungs-IDs und PINs verwaltet. Um die Sicherheit zu verbessern, melden Sie sich mit der Systemadministrator-ID (Systemmanager-ID) an, und stellen Sie sicher, dass Sie die Systemadministrator-ID und die PIN ändern.
Welche Benutzer zu Administratoren oder allgemeinen Benutzern werden, hängt davon ab, ob Abteilungs-ID-Verwaltung und System-Manager-Einstellungen eingestellt sind, wie in der folgenden Tabelle angegeben.
Welche Benutzer zu Administratoren oder allgemeinen Benutzern werden, hängt davon ab, ob Abteilungs-ID-Verwaltung und System-Manager-Einstellungen eingestellt sind, wie in der folgenden Tabelle angegeben.
Verwaltung Abteilungs-ID | Systemmanagereinstellungen | Administrator | Allgemeine Anwender |
Ein | Festlegen | Systemmanager | Benutzer, die mit einer Abteilungs-ID und einer PIN authentifiziert wurden, nicht für den Systemmanager. |
Nicht festgelegt | Benutzer, die sich mit einer Abteilungs-ID und einer PIN authentifiziert haben | Ohne | |
Aus | Festlegen | Systemmanager | Andere Benutzer als der Systemmanager |
Nicht festgelegt | Alle Benutzer | Ohne |
Ändern der Systemmanager-ID und der PIN
1 | Drücken Sie  (Einstellungen/Speicherung) (Einstellungen/Speicherung)  <Login>. <Login>. |
2 | Geben Sie <ID Systemmanager> und <Systemmanager PIN> ein, und drücken Sie dann <Login>. Unmittelbar nach dem Start der Abteilungs-ID-Authentifizierung sind sowohl die Systemmanager-ID und die PIN auf "7654321" gesetzt. Sie können keine Abteilungs-ID oder PIN registrieren, die lediglich aus 0 besteht, wie beispielsweise "00" oder "0000000". Selbst wenn Sie weniger als sieben Ziffern eingeben, werden am Anfang der Zahl Nullen hinzugefügt, und es wird eine siebenstellige Zahl festgelegt. Die Nullen am Anfang der Zahl können jedoch beim Anmelden weggelassen werden. Beispiel: Egal ob Sie <2>, <02> oder <002> eingeben, wird die PIN als <0000002> festgelegt. Sie können sich jedoch durch Eingabe von <2>, <02> oder <002> anmelden. |
3 | Drücken Sie <Einstellungen Verwaltung>  <Anwenderverwaltung> <Anwenderverwaltung>  <Einstellungen Informationen Systemmanager>. <Einstellungen Informationen Systemmanager>. |
4 | Geben Sie die erforderlichen Informationen ein, und drücken Sie dann <OK>. Geben Sie die gleiche PIN zur Bestätigung erneut ein, und drücken Sie <OK>. |
 |
Falls Sie Kontrollzähler nach Änderung der Systemmanager-ID und der PIN installiert haben, werden die ID und die PIN auf "7654321" zurückgesetzt. Wenn das Gerät mit Kontrollzähler ausgestattet ist, können die der jeweiligen Karte zugeordneten Nummern (1 bis 1000 werkseitig eingestellt) nicht als Systemmanager-ID und PIN registriert werden. |
Aktivieren der Verwaltung per Abteilungs-ID
Um die Verwaltung per Abteilungs-ID anhand der Abteilungs-ID-Authentifizierung zu aktivieren, müssen Sie die Abteilungs-ID und PIN registrieren.
1 | Drücken Sie  (Einstellungen/Speicherung) (Einstellungen/Speicherung)  <Einstellungen Verwaltung> <Einstellungen Verwaltung>  <Anwenderverwaltung> <Anwenderverwaltung>  <Verwaltung Abteilungs ID>. <Verwaltung Abteilungs ID>. |
2 | Drücken Sie <Ein>. Drücken Sie <Aus>, wenn Sie nur anhand der Systemmanager-ID und der PIN ohne Implementierung der Verwaltung per Abteilungs-ID verwalten möchten.  Wenn Sie den Anmeldedienst auf die Anwenderauthentisierung zurücksetzen und die Abteilungs-IDs verwenden möchten, setzen Sie die Verwaltung per Abteilungs-ID der Abteilungs-ID-Authentifizierung auf <Aus> fest, und starten Sie dann die Anwenderauthentisierung. Weisen Sie anschließend den Benutzern Abteilungs-IDs zu und setzen Sie die Verwaltung per Abteilungs-ID der Anwenderauthentisierung auf <Ein>. |
3 | Drücken Sie <PIN speichern>  <Speichern>. <Speichern>. |
4 | Geben Sie <Abt. ID> und <PIN> ein  Drücken Sie <OK>. Drücken Sie <OK>.Geben Sie die gleiche PIN zur Bestätigung erneut ein, und drücken Sie <OK>. Sie können keine Abteilungs-ID oder PIN registrieren, die lediglich aus 0 besteht, wie beispielsweise "00" oder "0000000". Selbst wenn Sie weniger als sieben Ziffern eingeben, werden am Anfang der Zahl Nullen hinzugefügt, und es wird eine siebenstellige Zahl festgelegt. Die Nullen am Anfang der Zahl können jedoch beim Anmelden weggelassen werden. Beispiel: Egal ob Sie <2>, <02> oder <002> eingeben, wird die PIN als <0000002> festgelegt. Sie können sich jedoch durch Eingabe von <2>, <02> oder <002> anmelden. Wenn Sie keine PIN festlegen, können Sie das Gerät verwenden, indem Sie nur die Abteilungs-ID eingeben. |
5 | Drücken Sie <OK>  <OK>. <OK>. |
Anmeldevorgang, wenn die Verwaltung per Abteilungs-ID mithilfe der Abteilungs-ID-Authentifizierung aktiviert wird
Wenn die Verwaltung per Abteilungs-ID aktiviert ist, müssen Sie sich anmelden, um das Gerät verwenden zu können.
Anmelden über das Bedienfeld
Geben Sie <Abt. ID> und <PIN> ein  Drücken Sie <Login>.
Drücken Sie <Login>.
 Drücken Sie <Login>.
Drücken Sie <Login>.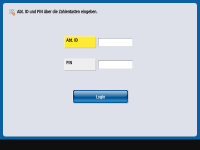
 |
Wenn die Verwaltung per Abteilungs-ID nicht implementiert istWenn nur die Systemmanager-ID und die PIN ohne Verwaltung per Abteilungs-ID festgelegt sind, müssen Sie den Anmeldevorgang nur ausführen, wenn Sie eine Einstellung vornehmen möchten, die Zugriffsrechte des Systemadministrators erfordert. Nach Drücken von  (Einstellungen/Speicherung) (Einstellungen/Speicherung)  <Login> geben Sie <ID Systemmanager> und <Systemmanager PIN> ein, und drücken Sie dann <Login>. <Login> geben Sie <ID Systemmanager> und <Systemmanager PIN> ein, und drücken Sie dann <Login>. |
Anmelden über Remote UI
Geben Sie die Abteilungs-ID in [Abteilungs ID] und die PIN in [PIN] ein, und klicken Sie dann auf [Login].
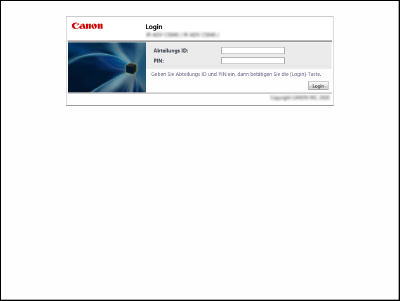
 |
Wenn die Verwaltung per Abteilungs-ID nicht implementiert istWenn nur die Systemmanager-ID und -PIN ohne Verwaltung per Abteilungs-ID festgelegt sind, unterscheiden sich die Anmeldeverfahren für den Systemadministrator und die allgemeinen Benutzer. Geben Sie für den Systemadministrator [ID Systemmanager]/[Systemmanager PIN] ein, und klicken Sie dann auf [Login (Administrator)]. Allgemeine Benutzer müssen die Abteilungs-ID und -PIN nicht eingeben. Klicken Sie auf [Login (allgemeiner Anwender)]. |
Implementieren der Funktionseinschränkungen und Benutzerverwaltung
Konfigurieren Sie die Einstellungen nach Bedarf.
Überprüfen der Gesamtseitenzahl
 (Einstellungen/Speicherung)
(Einstellungen/Speicherung)  <Einstellungen Verwaltung>
<Einstellungen Verwaltung>  <Anwenderverwaltung>
<Anwenderverwaltung>  <Verwaltung Abteilungs ID>
<Verwaltung Abteilungs ID>  <Seitensummen>
<Seitensummen>  Überprüfen Sie die Gesamtseitenzahl
Überprüfen Sie die GesamtseitenzahlFestlegen der maximalen Anzahl an Seiten für den Kopier-/Druck-/Scanvorgang
 (Einstellungen/Speicherung)
(Einstellungen/Speicherung)  <Einstellungen Verwaltung>
<Einstellungen Verwaltung>  <Anwenderverwaltung>
<Anwenderverwaltung>  <Verwaltung Abteilungs ID>
<Verwaltung Abteilungs ID>  <PIN speichern>
<PIN speichern>  Wählen Sie die Abteilungs-ID aus
Wählen Sie die Abteilungs-ID aus  <Bearbeiten>
<Bearbeiten>  <Beschr.Ein/Ausschalt. u.Seit.beschrk.einst.>
<Beschr.Ein/Ausschalt. u.Seit.beschrk.einst.>  Drücken Sie <Ein>, um Funktionen zu beschränken
Drücken Sie <Ein>, um Funktionen zu beschränken  Geben Sie die Anzahl der Seiten ein
Geben Sie die Anzahl der Seiten ein  <OK>
<OK>  <OK>
<OK>  <OK>
<OK>  <OK>
<OK> Festlegen der Verwaltung per Abteilungs-ID bei anderen Funktionen als Kopieren/Drucken
 (Einstellungen/Speicherung)
(Einstellungen/Speicherung)  <Einstellungen Verwaltung>
<Einstellungen Verwaltung>  <Anwenderverwaltung>
<Anwenderverwaltung>  <Verwaltung Abteilungs ID>
<Verwaltung Abteilungs ID>  <PIN speichern>
<PIN speichern>  <Funktionen beschränken>
<Funktionen beschränken>  Drücken Sie <Ein> bezüglich der Funktionen, um die Verwaltung per Abteilungs-ID festzulegen
Drücken Sie <Ein> bezüglich der Funktionen, um die Verwaltung per Abteilungs-ID festzulegen  <OK>
<OK>  <OK>
<OK>  <OK>
<OK> Löschen der Abteilungs-IDs
 (Einstellungen/Speicherung)
(Einstellungen/Speicherung)  <Einstellungen Verwaltung>
<Einstellungen Verwaltung>  <Anwenderverwaltung>
<Anwenderverwaltung> <Verwaltung Abteilungs ID>
<Verwaltung Abteilungs ID>  <PIN speichern>
<PIN speichern>  Wählen Sie die Abteilungs-ID aus
Wählen Sie die Abteilungs-ID aus  <Löschen>
<Löschen>  <Ja>
<Ja>  <OK>
<OK>  <OK>
<OK>Blockieren von Druckaufträgen und Remote Scanaufträgen bei unbekannter Abteilungs-ID
 (Einstellungen/Speicherung)
(Einstellungen/Speicherung)  <Einstellungen Verwaltung>
<Einstellungen Verwaltung>  <Anwenderverwaltung>
<Anwenderverwaltung>  <Verwaltung Abteilungs ID>
<Verwaltung Abteilungs ID>  Setzen Sie <Druckeraufträge mit unbekannt. IDs zulassen> oder <Remote-Scanaufträge m. unbekannt. IDs zulassen> auf <Aus>
Setzen Sie <Druckeraufträge mit unbekannt. IDs zulassen> oder <Remote-Scanaufträge m. unbekannt. IDs zulassen> auf <Aus>  <OK>
<OK>Schwarzweißkopier-/-druckaufträge bei Verwendung der Verwaltung per Abteilungs-ID nicht authentifizieren
 (Einstellungen/Speicherung)
(Einstellungen/Speicherung)  <Einstellungen Verwaltung>
<Einstellungen Verwaltung>  <Anwenderverwaltung>
<Anwenderverwaltung>  <Verwaltung Abteilungs ID>
<Verwaltung Abteilungs ID>  Setzen Sie <Kopier/Druckaufträge in Schwarzweiß zulassen> oder <Druckeraufträge in Schwarzweiß zulassen> auf <Aus>
Setzen Sie <Kopier/Druckaufträge in Schwarzweiß zulassen> oder <Druckeraufträge in Schwarzweiß zulassen> auf <Aus>  <OK>
<OK>