Direktverbindung
Selbst in einer Umgebung ohne WLAN-Router können Sie Ihr Mobilgerät über den „Modus Zugangspunkt“ oder „Wi-Fi Direct“ direkt mit dem Gerät verbinden. Dies ermöglicht Verbindungen zwischen Mobilgerät und Gerät, ohne komplizierte Einstellungen vornehmen zu müssen. Mit dem Modus Zugangspunkt können Sie sich noch einfacher mittels Bluetooth verbinden.
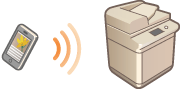
Vorbereitung der direkten Verbindung
Richten Sie eine Verbindung mithilfe des Access-Point-Modus in der folgenden Reihenfolge ein.
 | 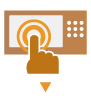 | Prüfen Sie die Netzwerkeinstellungen des Geräts. Drücken Sie  (Einstellungen/Speicherung) (Einstellungen/Speicherung)  <Präferenzen> <Präferenzen>  <Netzwerk> <Netzwerk>  <Einstellungen TCP/IP> <Einstellungen TCP/IP>  <Einstellungen IPv4> <Einstellungen IPv4>  setzen Sie <IPv4 verwenden> auf <Ein>. setzen Sie <IPv4 verwenden> auf <Ein>. | ||
 | ||||
 |  | Bereiten Sie das Mobilgerät vor. Aktivieren Sie auf dem Mobilgerät die WLAN-Verbindung. | ||
 | ||||
 |  | Bereiten Sie das Gerät für die Verbindung vor. Drücken Sie  (Einstellungen/Speicherung) (Einstellungen/Speicherung)  <Präferenzen> <Präferenzen>  <Netzwerk> <Netzwerk>  <Einstellungen Direkte Verbindung> <Einstellungen Direkte Verbindung>  setzen Sie <Direkte Verbindung verwenden> auf <Ein>. setzen Sie <Direkte Verbindung verwenden> auf <Ein>.Drucken Sie  (Einstellungen/Speicherung) (Einstellungen/Speicherung)  <Präferenzen> <Präferenzen>  <Netzwerk> <Netzwerk>  <Einstellungen Direkte Verbindung> <Einstellungen Direkte Verbindung>  und wählen Sie die Art der direkten Verbindung, die Sie in <Typ direkte Verbindung> verwenden möchten. und wählen Sie die Art der direkten Verbindung, die Sie in <Typ direkte Verbindung> verwenden möchten.Wenn <Wireless LAN> oder <Wired LAN + Wireless LAN> unter <Schnittstelle wählen> ausgewählt ist, kann <Wi-Fi Direct> in <Typ direkte Verbindung> nicht verwendet werden. <Schnittstelle wählen> Wenn <Direkte Verbindung bei Login/Logout automatisch aktivieren/deaktivieren> auf <Ein> unter <Einstellungen persönliche SSID und Netzwerkschlüssel> eingestellt ist, sind direkte Verbindungen beim Anmelden ohne Drücken von <Mobiles Portal>  <Direkte Verbindung> <Direkte Verbindung>  <Aktivieren> möglich. <Einstellungen persönliche SSID und Netzwerkschlüssel> <Aktivieren> möglich. <Einstellungen persönliche SSID und Netzwerkschlüssel> |
 |
Näheres zur Verwendung von Canon PRINT Business finden Sie in den entsprechenden Handbüchern. (https://global.canon/gomp/) Wenn die Meldung <Kann mit den aktuellen Einstellungen nicht verwendet werden. Systemmanager kontaktieren.> oben im Sensordisplay angezeigt wird und <Aktivieren> nicht gedrückt werden kann, stellen Sie sicher, dass <Direkte Verbindung verwenden> auf <Ein> festgelegt ist. Wenn <Direkte Verbindung verwenden> auf <Ein> festgelegt ist, <Aktivieren> jedoch nicht gedrückt werden kann, ändern Sie die IP-Adresse in <Einstellungen IP-Adresse für direkte Verbindung>. <Direkte Verbindung verwenden> <Einstellungen IP-Adresse für direkte Verbindung> Wird das Gerät im Access-Point-Modus gestartet wird und <Immer aktiv., wenn SSID/Netzwerkschlüssel definiert> auf <Ein> eingestellt ist, sind direkte Verbindungen ohne Drücken von <Mobiles Portal>  <Aktivieren> möglich. <Immer aktiv., wenn SSID/Netzwerkschlüssel definiert> <Aktivieren> möglich. <Immer aktiv., wenn SSID/Netzwerkschlüssel definiert> |
Direktverbindung (Access-Point-Modus)
 |
Es kann einige Zeit dauern, um eine Verbindung zwischen dem System und dem Mobilgerät herzustellen. |
Manuelle Verbindung
1
Konfigurieren Sie die WLAN-Einstellungen auf dem Mobilgerät mit dem Gerät als Verbindungsziel. Verwenden Sie dabei die SSID und die Netzwerkschlüsselinformationen, die auf dem Sensordisplay des Geräts angezeigt werden.
2
Drücken Sie nach Abschluss der gewünschten Vorgänge <Trennen>.
Herstellen einer Verbindung mit einem QR-Code
Für Canon PRINT Business
1
Starten Sie Canon PRINT Business auf dem Mobilgerät.
2
Lesen Sie den QR-Code auf dem Sensordisplay des Geräts.
3
Drücken Sie nach Abschluss der gewünschten Vorgänge <Trennen>.
 |
Wenn der QR-Code nicht gelesen wird, aktualisieren Sie Canon PRINT Business auf die neueste Version. |
Für iOS-Geräte (ab iOS11)
1
Starten Sie die standardmäßige Kamera-App des iOS-Geräts.
2
Lesen Sie den QR-Code auf dem Sensordisplay des Geräts.
3
Drücken Sie nach Abschluss der gewünschten Vorgänge <Trennen>.
Herstellen einer Verbindung über Bluetooth
 |
Je nachdem, wann Sie das Gerät erworben haben, können Sie möglicherweise die Bluetooth-Funktion nicht verwenden. |
1
Drücken Sie  (Einstellungen/Speicherung)
(Einstellungen/Speicherung)  <Präferenzen>
<Präferenzen>  <Netzwerk>
<Netzwerk>  <Einstellungen Bluetooth>
<Einstellungen Bluetooth>  setzen Sie <Bluetooth verwenden> auf <Ein>.
setzen Sie <Bluetooth verwenden> auf <Ein>.
 (Einstellungen/Speicherung)
(Einstellungen/Speicherung)  <Präferenzen>
<Präferenzen>  <Netzwerk>
<Netzwerk>  <Einstellungen Bluetooth>
<Einstellungen Bluetooth>  setzen Sie <Bluetooth verwenden> auf <Ein>.
setzen Sie <Bluetooth verwenden> auf <Ein>.2
Starten Sie Canon PRINT Business auf dem Mobilgerät.
3
Konfigurieren Sie das Mobilgerät für die Verwendung von Bluetooth-Einstellungen.
4
Begeben Sie sich mit dem Mobilgerät in die Nähe des Geräts.
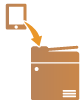
Der Gerätename und der PIN-Code werden auf dem Sensordisplay angezeigt. Führen Sie mit diesen Informationen die Kopplung über das Mobilgerät aus.
5
Drücken Sie nach Abschluss der gewünschten Vorgänge <Trennen>.
Herstellen einer Verbindung über NFC (Android)
1
Drücken Sie  (Einstellungen/Speicherung)
(Einstellungen/Speicherung)  <Einstellungen Verwaltung>
<Einstellungen Verwaltung>  <Geräteverwaltung>
<Geräteverwaltung>  setzen Sie <NFC Kartenemulation verwenden> auf <Ein>.
setzen Sie <NFC Kartenemulation verwenden> auf <Ein>.
 (Einstellungen/Speicherung)
(Einstellungen/Speicherung)  <Einstellungen Verwaltung>
<Einstellungen Verwaltung>  <Geräteverwaltung>
<Geräteverwaltung>  setzen Sie <NFC Kartenemulation verwenden> auf <Ein>.
setzen Sie <NFC Kartenemulation verwenden> auf <Ein>.2
Starten Sie Canon PRINT Business auf dem Mobilgerät.
3
Konfigurieren Sie das Mobilgerät für die Verwendung von NFC-Einstellungen.
4
Platzieren Sie das Mobilgerät in der Nähe der NFC-Markierung des Geräts.
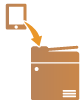
5
Drücken Sie nach Abschluss der gewünschten Vorgänge <Trennen>.
 |
Je nachdem, wann Sie das Gerät erworben haben, können Sie möglicherweise die NFC-Funktion nicht verwenden. Einzelheiten zur Verknüpfung mit Mobilgeräten, finden Sie im Einrichten der Verbindung mit mobilen Geräten Administratorhandbuch. |
TIPPS |
Drücken Sie <Info mob. Gerät> auf dem Bildschirm <Direkte Verbindung>, um die verbundenen Mobilgeräte zu prüfen. Sie können die Verbindung mit angemeldeten Benutzern aktivieren, indem Sie <Pers. SSID und Netzwerkschlüssel verw.> im <Einstellungen Modus Zugangspunkt> auf <Ein> setzen. <Einstellungen Modus Zugangspunkt> |
 |
Wenn die Verbindung über eine Direktverbindung erfolgt, lässt sich je nach dem verwendeten Mobilgerät möglicherweise keine Verbindung mit dem Internet herstellen. Falls eine drahtlose Verbindung von einem Mobilgerät nicht innerhalb von 5 Minuten ausgeführt wird, während SSID und Netzwerkschlüssel angezeigt werden, endet der Status Warten auf Verbindung. Die Kommunikation kann beendet werden, wenn der Status ohne Datenübertragung zwischen Mobilgerät und Gerät weiterhin während der Kommunikation durch die Direktverbindung besteht. Wenn die Verbindung über eine Direktverbindung erfolgt, verringert sich die Energiesparleistung im stromsparenden Schlafmodus. Wenn das Gerät mit einem WLAN verwendet wird, muss bei einer Direktverbindung das Gerät weiterhin mit dem WLAN verbunden bleiben. Wenn das Gerät nicht mit einem WLAN verbunden ist oder die Verbindung noch nicht hergestellt wurde, kann das Herstellen der Direktverbindung nicht beginnen. Wenn die Verbindung zwischen Gerät und WLAN während der Kommunikation getrennt wird, endet die Kommunikation möglicherweise. Wenn Sie den gewünschten Vorgang abgeschlossen haben, achten Sie darauf, die Verbindung zwischen Gerät und Mobilgerät zu beenden. Bleiben sie verbunden, verringert sich die Energiesparleistung im stromsparenden Schlafmodus. Wenn Sie die Direktverbindung verwenden, legen Sie die IP-Adresse am Mobilgerät nicht manuell fest. Dadurch kann sonst die ordnungsgemäße Kommunikation direkt nach Verwendung der Direktverbindung verhindert werden. |
Direktverbindung (Wi-Fi Direct)
Verbindung zum Gerät von einem Mobilgerät aus
1
Starten Sie eine direkte Verbindung auf dem Endgerät.
Öffnen Sie den Bildschirm für Wi-Fi Direct über den Bildschirm für die Wi-Fi-Einstellungen des Mobilgeräts, und tippen Sie in der Liste der erkannten Wi-Fi Direct-Geräte auf das entsprechende Gerät.
Auf dem Touchpanel-Display des Geräts wird eine Meldung angezeigt, die den Empfang einer Verbindungsanfrage vom Mobilgerät signalisiert.
2
Drücken Sie auf dem Touchpanel-Display des Geräts auf <Ja>.
Es wird eine Verbindung zwischen dem Gerät und dem Mobilgerät hergestellt.
3
Drücken Sie nach Abschluss der gewünschten Vorgänge <Trennen>.
Verbindung zu einem Mobilgerät vom Gerät aus
1
Drücken Sie auf den Namen des Geräts, mit dem Sie eine direkte Verbindung herstellen möchten und drücken Sie dann <Verbinden>.
Es erscheint ein Bildschirm, auf dem Sie auswählen können, ob eine Verbindung zum Mobilgerät zugelassen werden soll.
2
Tippen Sie auf dem Display des Mobilgeräts auf [Ja].
Es wird eine Verbindung zwischen dem Gerät und dem Mobilgerät hergestellt.
3
Drücken Sie nach Abschluss der gewünschten Vorgänge <Trennen>.
 |
Einzelheiten zur Verknüpfung mit Mobilgeräten, finden Sie im Einrichten der Verbindung mit mobilen Geräten Administratorhandbuch. |
TIPPS |
Drücken Sie <Info mob. Gerät> auf dem Bildschirm <Direkte Verbindung>, um die verbundenen Mobilgeräte zu prüfen. |
 |
Wenn die Verbindung über eine Direktverbindung erfolgt, lässt sich je nach dem verwendeten Mobilgerät möglicherweise keine Verbindung mit dem Internet herstellen. Der Standby-Status der Verbindung wird beendet, wenn innerhalb von fünf Minuten nach Anzeige des Gerätenamens keine drahtlose Verbindung vom Mobilgerät aus aufgebaut wird. Die Kommunikation kann beendet werden, wenn der Status ohne Datenübertragung zwischen Mobilgerät und Gerät weiterhin während der Kommunikation durch die Direktverbindung besteht. Wenn die Verbindung über eine Direktverbindung erfolgt, verringert sich die Energiesparleistung im stromsparenden Schlafmodus. Wenn Sie den gewünschten Vorgang abgeschlossen haben, achten Sie darauf, die Verbindung zwischen Gerät und Mobilgerät zu beenden. Bleiben sie verbunden, verringert sich die Energiesparleistung im stromsparenden Schlafmodus. Wenn Sie die Direktverbindung verwenden, legen Sie die IP-Adresse am Mobilgerät nicht manuell fest. Dadurch kann sonst die ordnungsgemäße Kommunikation direkt nach Verwendung der Direktverbindung verhindert werden. |