
Einstellungsbildschirm und Bedienvorgang beim Drucken von gespeicherten Dateien
Wenn Sie <Zugang zu gespeicherten Dateien> im <Hauptmenü> drücken und dann <Mailbox>, <Erweiterter Platz>, <Netzwerk> oder <Speichermedium> zum Drucken von Dateien drücken, wird der folgende Einstellungsbildschirm angezeigt.
 |
Je nach Funktion finden Sie nähere Einzelheiten unter der Funktion <Kopieren>. |
Einstellungsbildschirm für die Mailbox
Druckbildschirm/Bildschirm für Druckeinstellungen
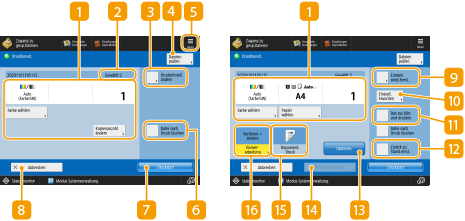
(Die auf dem Bildschirm angezeigten Elemente können sich je nach Modell und Optionen unterscheiden.)
 Aktueller Einstellungsstatus und Einstellungsschaltflächen
Aktueller Einstellungsstatus und Einstellungsschaltflächen
Zeigt den Einstellungsstatus an, wie beispielsweise das für den Druck verwendete Papierformat und die Anzahl der Drucke. Stellen Sie sicher, dass die Einstellungen überprüft werden, damit der Druckvorgang korrekt ausgeführt wird. Um die Einstellungen zu ändern, drücken Sie die Taste unter dem Displaybereich. Um die Anzahl der Drucke zu ändern, geben Sie die Anzahl über das Zahlentastenfeld ein.
Sie können den Farbmodus für den Druck auswählen, indem Sie <Farbe wählen> drücken.
Je nach den von Ihnen eingestellten Einstellungen wird die Schaltfläche <Musterdruck> angezeigt, anhand derer Sie das Druckergebnis einer Datei prüfen können.
Wenn Sie mehrere Dateien auswählen, wird die Schaltfläche <Kopienanzahl ändern> eingeblendet. Drücken Sie diese Schaltfläche, um die Anzahl der Kopien zu ändern.
Sie können das Papierformat bzw. den Papiertyp und die Papierquelle auswählen, indem Sie <Papier wählen> drücken.
 <Musterdruck> erscheint nur, wenn Sie mehrere Drucke und eine der folgenden Einstellungen gleichzeitig vornehmen. Beachten Sie, dass die verfügbaren Funktionen je nach Ihrem Modell und den installierten Optionen unterschiedlich sein können. <Sortieren (Seit.reihf.)> <Versatz> <90 Grad Drehung> <Heften + Sortieren> <Broschüre> <Deckblatt> <Zwisch.blätter> <Dateien zusammenführen und drucken> wenn mehrere Dateien ausgewählt sind |
 Anzahl der ausgewählten Dateien
Anzahl der ausgewählten Dateien
Zeigt die Anzahl der ausgewählten Dateien an.
Wenn Sie mehrere Dateien auswählen, wird die Schaltfläche <Kopienanzahl ändern> eingeblendet. Drücken Sie diese Schaltfläche, um die Anzahl der Drucke zu ändern.
 <Druckeinstell. ändern>
<Druckeinstell. ändern>
Um festgelegte Druckeinstellungen zu ändern, drücken Sie diese Taste, um den Druckeinstellungsbildschirm anzuzeigen.
 Die unter <Standardeinstellungen ändern> registrierten Einstellungen werden als Druckeinstellungen auf die mit der Funktion <Scannen und Speichern> gespeicherten Dateien angewendet. <Standardeinstellungen ändern> Die für die unten aufgeführten Dateien verwendeten Druckeinstellungen sind diejenigen, die zum Zeitpunkt des Speicherns der Dateien aktuell waren. Vom Druckertreiber gespeicherte Dateien Speichern von Daten auf einem Computer Dateien, die mit der Funktion <In Mailbox speichern> in der Funktion <Kopieren> gespeichert sind Speichern von Kopien im Gerät |
 <Dateien prüfen>
<Dateien prüfen>
Kann verwendet werden, um die Typen und Namen der ausgewählten Dateien zu überprüfen.
Wählen Sie eine Datei auf dem Bildschirm <Dateien prüfen>, und drücken Sie <Details>, um Informationen wie Dateigröße und Datum/Uhrzeit der Aktualisierung anzuzeigen.
Wählen Sie eine Datei auf dem Bildschirm <Dateien prüfen>, und drücken Sie <Bild anzeigen>, um ein Vorschaubild der Datei anzuzeigen.
Drücken Sie dieses Symbol, um die aktuellen Einstellungen unter <Einstellungen Favoriten> von  zu registrieren oder die werkseitigen Standarddruckeinstellungen zu ändern.
zu registrieren oder die werkseitigen Standarddruckeinstellungen zu ändern.
 zu registrieren oder die werkseitigen Standarddruckeinstellungen zu ändern.
zu registrieren oder die werkseitigen Standarddruckeinstellungen zu ändern. <Datei nach Druck löschen>
<Datei nach Druck löschen>
Löscht eine Datei automatisch, nachdem sie gedruckt wurde.
 <Druckstart>
<Druckstart>
Der Druckvorgang wird gestartet.
 <Abbrechen>
<Abbrechen>
Bricht die Druckeinstellungen ab, und kehrt zu dem Dateiauswahlbildschirm zurück.
 <Einstell. wied.herst.>
<Einstell. wied.herst.>
Drücken Sie diese Schaltfläche, um die Einstellungen von Anfang an erneut festzulegen und zum Druckbildschirm zurückzukehren.
 <Einstellungen Favoriten>
<Einstellungen Favoriten>
Registrieren Sie hier häufig verwendete Scaneinstellungen im Voraus, um diese bei Bedarf einfach abzurufen.
 <Dateien zusammenführen und drucken>
<Dateien zusammenführen und drucken>
Druckt mehrere ausgewählte Dateien als eine Datei. Die Datei wird nicht mit den in jeder Datei gespeicherten Druckeinstellungen sondern mit den unter <Standardeinstellungen ändern> registrierten Einstellungen ausgedruckt. <Standardeinstellungen ändern>
 <Zurück zu Stand.einst.>
<Zurück zu Stand.einst.>
Setzt die Druckeinstellungen auf die Einstellwerte zurück, die unter <Standardeinstellungen ändern> registriert sind. <Standardeinstellungen ändern>
 <Optionen>
<Optionen>
Damit können Sie die Einstellungen der Funktionen festlegen, die nicht unter  /
/ angezeigt werden. Weitere Einzelheiten über die jeweilige Einstellungsoption finden Sie unter Optionen.
angezeigt werden. Weitere Einzelheiten über die jeweilige Einstellungsoption finden Sie unter Optionen.
 /
/ angezeigt werden. Weitere Einzelheiten über die jeweilige Einstellungsoption finden Sie unter Optionen.
angezeigt werden. Weitere Einzelheiten über die jeweilige Einstellungsoption finden Sie unter Optionen. <Einstell.speichern>
<Einstell.speichern>
Speichert eine Datei erneut mit den von Ihnen geänderten Druckeinstellungen ab.
Dieser Schlüssel kann nicht verwendet werden, wenn mehrere Dateien ausgewählt sind.
Wenn bereits Druckeinstellungen gespeichert sind, werden diese Informationen überschrieben.
 <Doppelseit. Druck>
<Doppelseit. Druck>
Wählen Sie die Art des zweiseitigen Drucks aus. Wählen Sie <Buchtyp> beim Drucken der Vorder- und Rückseiten in der gleichen Oben-Unten-Ausrichtung. Wählen Sie <Kalendertyp>, wenn Vorder- und Rückseiten unterschiedliche Oben-Unten-Ausrichtungen haben.
 <Endverarbeitung>
<Endverarbeitung>
Wählen Sie die Endverarbeitungsmethode.
Endverarbeitung mit Sortieren/Gruppieren
Endbearbeitung mit dem Hefter
Andere Endverarbeitungsfunktionen
Endverarbeitung mit Sortieren/Gruppieren
Endbearbeitung mit dem Hefter
Andere Endverarbeitungsfunktionen
Optionen
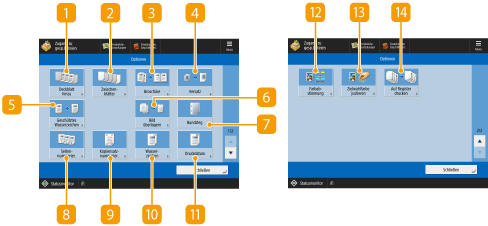
(Die auf dem Bildschirm angezeigten Elemente können sich je nach Modell und Optionen unterscheiden.)
 <Deckblatt hinzu>
<Deckblatt hinzu>
Fügt Deckblätter hinzu. Hinzufügen eines Deck- und Rückblatts
 <Zwischenblätter>/<Trennblatt>
<Zwischenblätter>/<Trennblatt>
Fügt leere Seiten zwischen den angegebenen Seiten ein. Bei Auswahl mehrerer Dokumente können Sie <Trennblatt> auswählen, um die Dokumente voneinander zu trennen. Einfügen von Blättern und Kapitelseiten (Blätter einfügen)
 <Broschüre>
<Broschüre>
Druckt ein mehrseitiges Dokument so, dass die Drucke zu einer Broschüre verarbeitet werden. Erstellen von Broschüren (Broschürenkopie)
 <Versatz>
<Versatz>
Verschiebt das Bild an die angegebene Position auf dem Papier. Versetzen des Bildes
 <Geschütztes Wasserzeichen>
<Geschütztes Wasserzeichen>
Bettet versteckten Text in den Hintergrund des Drucks ein. Der ausgeblendete Text wird sichtbar, wenn die resultierende Ausgabe gedruckt wird. Einbetten des Textes "STRENG GEHEIM" (Secure Watermark)
 <Bild überlagern> (nur C5800 Serie)
<Bild überlagern> (nur C5800 Serie)
Überlagert ein im Speicher abgelegtes Bild zum Drucken auf das Originalbild. Überlagern von Bildern (nur C5800 Serie)
 <Bundsteg>
<Bundsteg>
Erstellt Bundstege an den Seiten des Papiers. Festlegen von Bindungsrändern
 <Seitennummerierung>
<Seitennummerierung>
Fügt Seitenzahlen hinzu. Hinzufügen von Zahlen und Symbolen auf Kopien
 <Kopiensatznummerierung>
<Kopiensatznummerierung>
Fügt die Anzahl der Sätze hinzu. Hinzufügen von Zahlen und Symbolen auf Kopien
 <Wasserzeichen>
<Wasserzeichen>
Fügt Wasserzeichen hinzu. Hinzufügen von Zahlen und Symbolen auf Kopien
 <Druckdatum>
<Druckdatum>
Fügt das Datum hinzu. Hinzufügen von Zahlen und Symbolen auf Kopien
 <Farbabstimmung>
<Farbabstimmung>
Ermöglicht es Ihnen, eine Farbabstimmung vorzunehmen. Einstellen der Farbe
 <Zielwahlfarbe justieren>
<Zielwahlfarbe justieren>
Ermöglicht es Ihnen, den Kontrast einzustellen. Farbmodus per Tastendruck
 <Auf Register drucken> (nur C5800 Serie)
<Auf Register drucken> (nur C5800 Serie)
Druckt auf den Registern von Registerpapier. Einfügen von Registerpapier (nur C5800 Serie)
Einstellungsbildschirm für Erweiterter Platz/Netzwerk/Speichermedium
Bildschirm für Druckeinstellungen
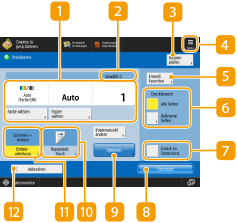
 Aktueller Einstellungsstatus und Einstellungsschaltflächen
Aktueller Einstellungsstatus und Einstellungsschaltflächen
Zeigt den Einstellungsstatus an, wie beispielsweise das für den Druck verwendete Papierformat und die Anzahl der Drucke. Stellen Sie sicher, dass die Einstellungen überprüft werden, damit der Druckvorgang korrekt ausgeführt wird. Um die Einstellungen zu ändern, drücken Sie die Taste unter dem Displaybereich. Um die Anzahl der Drucke zu ändern, geben Sie die Anzahl über das Zahlentastenfeld ein.
Sie können den Farbmodus für den Druck auswählen, indem Sie <Farbe wählen> drücken.
Sie können das Papierformat bzw. den Papiertyp und die Papierquelle auswählen, indem Sie <Papier wählen> drücken.
 Anzahl der ausgewählten Dateien
Anzahl der ausgewählten Dateien
Zeigt die Anzahl der ausgewählten Dateien an.
Wenn Sie mehrere Dateien auswählen, wird die Schaltfläche <Kopienanzahl ändern> eingeblendet. Drücken Sie diese Schaltfläche, um die Anzahl der Drucke zu ändern.
 <Dateien prüfen>
<Dateien prüfen>
Kann verwendet werden, um die Typen und Namen der ausgewählten Dateien zu überprüfen.
Wählen Sie eine Datei auf dem Bildschirm <Dateien prüfen>, und drücken Sie <Details>, um Informationen wie Dateigröße und Datum/Uhrzeit der Aktualisierung anzuzeigen.
Wählen Sie eine Datei auf dem Bildschirm <Dateien prüfen>, und drücken Sie <Bild anzeigen>, um ein Vorschaubild der Datei anzuzeigen.
Drücken Sie dieses Symbol, um die aktuellen Einstellungen unter <Einstellungen Favoriten> von  zu registrieren oder die werkseitigen Standarddruckeinstellungen zu ändern.
zu registrieren oder die werkseitigen Standarddruckeinstellungen zu ändern.
 zu registrieren oder die werkseitigen Standarddruckeinstellungen zu ändern.
zu registrieren oder die werkseitigen Standarddruckeinstellungen zu ändern. <Einstellungen Favoriten>
<Einstellungen Favoriten>
Registrieren Sie hier häufig verwendete Scaneinstellungen im Voraus, um diese bei Bedarf einfach abzurufen.
 <Druckbereich>
<Druckbereich>
Stellen Sie dies ein, wenn Sie eine Datei mit 2 oder mehr Seiten auswählen. Um alle Seiten einer Datei zu drucken, drücken Sie <Alle Seiten> oder um die zu druckenden Seiten festzulegen, drücken Sie <Definierte Seiten>, und geben Sie den zu druckenden Bereich der Seiten ein.
 <Zurück zu Stand.einst.>
<Zurück zu Stand.einst.>
Setzt die Druckeinstellungen auf die Einstellwerte zurück, die unter <Standardeinstellungen ändern> registriert sind. <Standardeinstellungen ändern>
 <Druckstart>
<Druckstart>
Der Druckvorgang wird gestartet.
 <Optionen>
<Optionen>
Damit können Sie die Einstellungen der Funktionen festlegen, die nicht unter  /
/ angezeigt werden. Weitere Einzelheiten über die jeweilige Einstellungsoption finden Sie unter Optionen.
angezeigt werden. Weitere Einzelheiten über die jeweilige Einstellungsoption finden Sie unter Optionen.
 /
/ angezeigt werden. Weitere Einzelheiten über die jeweilige Einstellungsoption finden Sie unter Optionen.
angezeigt werden. Weitere Einzelheiten über die jeweilige Einstellungsoption finden Sie unter Optionen. <Doppelseit. Druck>
<Doppelseit. Druck>
Wählen Sie die Art des zweiseitigen Drucks aus.

Wenn Sie eine PDF-Datei auswählen, wenn <Papier wählen> auf <Auto> eingestellt ist und die Formate der Vorder- und Rückseite unterschiedlich sind, werden die Seiten als einseitiger Druck auf Papier in der jeweiligen Größe gedruckt. Wenn Sie möchten, dass solche Seiten als zweiseitige Dokumente gedruckt werden, wählen Sie im Vorfeld die entsprechenden Papierformate aus.
 <Endverarbeitung>
<Endverarbeitung>
Wählen Sie die Endverarbeitungsmethode.
Endverarbeitung mit Sortieren/Gruppieren
Endbearbeitung mit dem Hefter
Andere Endverarbeitungsfunktionen
Endverarbeitung mit Sortieren/Gruppieren
Endbearbeitung mit dem Hefter
Andere Endverarbeitungsfunktionen
Verfügbar beim Drucken von PDF-/XPS-Dateien.
 <Abbrechen>
<Abbrechen>
Bricht die Druckeinstellungen ab, und kehrt zu dem Dateiauswahlbildschirm zurück.
Optionen
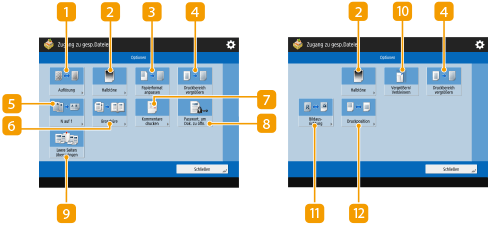
 <Auflösung>
<Auflösung>
Ermöglicht es Ihnen, die Auflösung auszuwählen.
 <Halbtöne>
<Halbtöne>
Ermöglicht es Ihnen, den Modus für den Halbtondruck entsprechend der zu druckenden Datei auszuwählen.
<Auflösung>: Ermöglicht den Feindruck, so dass die Konturen von Textdaten, usw. deutlicher sind. Dieser Modus ist optimal für das Drucken von Daten, die eine Menge an Text oder feinen Linien enthalten.
<Gradation>: Ermöglicht das Drucken sowohl mit gleichmäßigen Gradationen als auch mit deutlichen Konturen. Sie können diese Einstellung anpassen, um Formen und Diagramme mithilfe der Gradation gleichmäßig zu drucken.
<Fehlerstreuung>: Geeignet für das präzise Drucken der Konturen von CAD-Daten und Daten, die Text und feine Linien, usw. enthalten.
 <Papierformat anpassen>
<Papierformat anpassen>
Passt beim Drucken die Größe einer PDF/XPS-Datei an die Papiergröße an.
 <Druckbereich vergrößern>
<Druckbereich vergrößern>
Verengt die leeren Ränder auf jeder Seite der Druckseite und vergrößert den druckbaren Bereich.
 <N auf 1>
<N auf 1>
Beim Drucken einer PDF/XPS-Datei werden automatisch mehrere Seiten auf eine einzige Seite reduziert. Sie können 2, 4, 6, 8, 9, oder 16 Seiten verkleinern, damit diese auf eine Seite passen.
 <Broschüre>
<Broschüre>
Druckt ein mehrseitiges Dokument so, dass die Drucke zu einer Broschüre verarbeitet werden. Erstellen von Broschüren (Broschürenkopie)
 <Kommentare drucken>
<Kommentare drucken>
Fügt beim Drucken von PDF-Dateien Kommentare hinzu.
 <Passwort, um Dok. zu öffn.>
<Passwort, um Dok. zu öffn.>
Druckt passwortgeschützte PDF-Dateien, indem das zum Öffnen erforderliche Passwort eingegeben wird.

Wenn Sie mehrere PDF-Dateien mit einem Passwort drucken, muss jede PDF-Datei dasselbe Passwort haben, um diese Funktion nutzen zu können.
 <Leere Seiten überspringen>
<Leere Seiten überspringen>
Ermöglicht es Ihnen, das Gerät so einzustellen, dass leere Seiten in Dokumenten erkannt und nicht gedruckt werden.
 <Vergrößern/Verkleinern>
<Vergrößern/Verkleinern>
Ermöglicht es Ihnen, die Bildgröße von JPEG-Dateien und TIFF-Dateien an die Papiergröße beim Drucken anzupassen.
 <Bildausrichtung>
<Bildausrichtung>
Ermöglicht es Ihnen, das Gerät so einzustellen, dass es das Seitenverhältnis des Bildes für eine JPEG-Datei oder TIFF-Datei automatisch erkennt und bei Bedarf vertikal oder horizontal ausdruckt. Sie können auch manuell festlegen, ob vertikal oder horizontal gedruckt werden soll.
 <Druckposition>
<Druckposition>
Ermöglicht es Ihnen, die Druckposition für JPEG-Dateien und TIFF-Dateien beim Drucken in der Mitte oder oben links auf der Seite einzustellen.
 |
Informationen zu Dateiformaten finden Sie unter Systemoptionen. Die Anzahl der verbleibenden Seiten wird angezeigt, wenn eine Seitenbeschränkung unter "Verwaltung per Abteilungs-ID" festgelegt ist. Weitere Informationen zum Einstellen von "Verwaltung per Abteilungs-ID" und zu Seitenbeschränkungen finden Sie unter Konfigurieren der Einstellungen der Verwaltung per Abteilungs-ID. 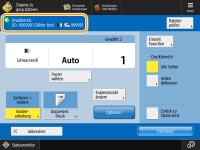 Nur die folgenden Funktionen können eingestellt bzw. geändert werden, wenn verschiedene Dateitypen (wie z. B. PDF und JPEG) gleichzeitig ausgewählt werden. Farbe Papier wählen Doppelseit. Druck Kopienanzahl ändern |
