Insertar hojas y páginas de capítulo (hojas insertadas)
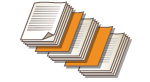 | Puede insertar hojas entre las páginas de contenido. Por ejemplo, cuando realiza una gran cantidad de copias, puede comprobar fácilmente el número de hojas impresas insertando papel de color cada 50 páginas. Las hojas insertadas se pueden utilizar como páginas de capítulo si imprime en ellas. En los modelos compatibles con el papel separador, también podrá imprimir en el encabezado del papel separador de terceros e insertar páginas especificadas. |
 |
Puede especificar el rango para la hoja insertada de 1 a 30.000 páginas. Puede insertar hasta 100 hojas de la hoja insertada. |
Insertar hojas
Especifique la página para insertar las hojas, configure el número de hojas y seleccione si desea imprimir en esas hojas.
 |
Al insertar tipos especiales de papel como, por ejemplo, papel grueso, asegúrese de configurar el tamaño de papel y el tipo de papel correctamente antes de la operación. Especificación del tamaño y tipo de papel |
1
Cargue el papel empleado para la inserción de hojas. Carga del papel
2
Coloque el original. Colocación de originales
3
Pulse <Copia>. Pantalla <Inicio>
4
Pulse <Opciones> en la pantalla de Funciones básicas de copia. Pantalla de funciones básicas de copia
5
Pulse <Insertar hojas>.
6
Pulse <Hojas>  <Agregar>.
<Agregar>.
 <Agregar>.
<Agregar>.7
Especifique la página para insertar la hoja.
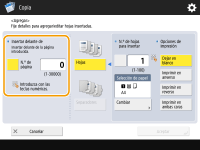
Introduzca la página para insertar la hoja mediante las teclas numéricas. Por ejemplo, al copiar 100 páginas, si desea insertar la hoja después de la página 50, indique "51."
8
Especifique la configuración detallada.
Pulse <Cambiar> en <Selección de papel> y seleccione el papel para insertar.
Para insertar dos o más hojas, pulse <N.º de hojas para insertar> e introduzca el número de hojas mediante las teclas numéricas.
Para imprimir en las hojas, seleccione <Imprimir en anverso>, <Imprimir en reverso> o <Imprimir en ambas caras> en <Opciones de impresión>.
9
Pulse <Aceptar>.
Vuelve a la pantalla del paso 5 y la configuración que ha especificado se muestra en la primera línea de la lista.
 Insertar la hoja en otra página
Insertar la hoja en otra página
Seleccione de la segunda línea en adelante en la lista, pulse <Agregar>, y repita los pasos 6 a 8.
 Editar o eliminar la hoja
Editar o eliminar la hoja
Seleccione la hoja de la lista y pulse <Detalles/Editar> o <Eliminar>.
10
Pulse <Aceptar>  <Cerrar>.
<Cerrar>.
 <Cerrar>.
<Cerrar>.11
Pulse  (Inicio).
(Inicio).
 (Inicio).
(Inicio).Se iniciará la copia.
 |
Si inserta únicamente la hoja, no se cuenta como número de copia. Si imprime en la hoja, se contará como número de copia. Añadir título de capítuloSi utiliza la función para imprimir en la hoja, puede insertar páginas de capítulo en ensayos, informes, etc. Incluya el original para imprimir en la página de capítulo del documento original. Si no copia nada en el reverso de la página de capítulo y la deja en blanco, seleccione <Portadillas> en el paso 5. No tiene que configurar <Opciones de impresión> porque <Portadillas> está configurado para imprimir solo en una cara de forma predeterminada. |
Insertar papel separador (solo Serie C5800)
Especifique la página para insertar el papel separador, configure el número de hojas y seleccione si desea imprimir en el papel separador. Si desea imprimir en el papel separador, incluya el original que se va a imprimir en el separador en el documento original.
 |
Si se selecciona <Imprimir en ambas caras> para la tapa delantera en <Portada> y se establece el papel separador para que se inserte en el anverso de la primera página, la tapa frontal se reproduce primero y, a continuación, se genera el papel separador. La tapa frontal se produce como un papel en blanco y las copias se realizan a partir de este papel separador. Si selecciona <Dejar en blanco> para la inserción de hojas, puede configurar una hoja y un papel separador en la misma página. En este caso, el papel para la inserción de hojas sale primero y, a continuación, el papel separador. Al imprimir en el separador, coloque el original como en la ilustración siguiente. No disponga caracteres innecesarios ni imágenes en el área del separador. 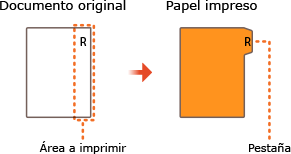 |
1
Cargue el papel separador.
2
Coloque el original. Colocación de originales
3
Pulse <Copia>. Pantalla <Inicio>
4
Pulse <Opciones> en la pantalla de Funciones básicas de copia. Pantalla de funciones básicas de copia
5
Pulse <Insertar hojas>.
6
Pulse <Separadores>.
7
Para imprimir en el separador, configure la posición de impresión y pulse <Aceptar>.
Si no imprime en el separador, basta con que pulse <Aceptar> sin configurar nada.
Para imprimir correctamente en el separador, hay que desplazar ligeramente la posición de copia como en la siguiente ilustración. Introduzca la distancia del desplazamiento.
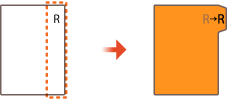
8
Pulse <Agregar>.
9
Configure las opciones del papel separador.
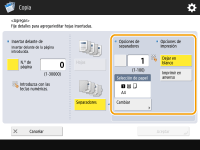
Pulse <Opciones de separadores> para introducir el número de hojas mediante las teclas numéricas.
Seleccione el tamaño del papel en <Selección de papel> según el papel separador que haya cargado. Para cambiar el papel, pulse <Cambiar>.
Pulse <Opciones de impresión> para configurar si va a imprimir en el separador.
10
Especifique la página para insertar el papel separador.
Pulse <N.º de página> para introducir la página para insertar el papel separador mediante las teclas numéricas.
Si no imprime en el separador e inserta el papel separador antes de la quinta página, introduzca "5."
Si imprime en el separador e imprime la quinta página del original en el separador, introduzca "5".
11
Pulse <Aceptar>.
Vuelve al paso 7. La configuración que ha especificado se muestra en la primera línea de la lista en pantalla.
 Insertar el papel separador en otra página
Insertar el papel separador en otra página
Seleccione de la segunda línea en adelante en la lista, pulse <Agregar> y repita los pasos 8 a 10.
 Editar o eliminar el papel separador
Editar o eliminar el papel separador
Seleccione el papel separador de la lista y pulse <Detalles/Editar> o <Eliminar>.
12
Pulse <Aceptar>  <Cerrar>.
<Cerrar>.
 <Cerrar>.
<Cerrar>.13
Pulse  (Inicio).
(Inicio).
 (Inicio).
(Inicio).Se iniciará la copia.
CONSEJOS |
En lugar de insertar el papel separador al copiar, puede imprimir el papel separador por separado. Cargue el papel separador y coloque el original para imprimir en el papel separador, y pulse <Imprimir en separadores> en el paso 4. |