
Recuperación/actualización de un certificado desde un servidor SCEP
Puede enviarse una solicitud para emitir el certificado necesario para las claves generadas con el equipo a un servidor SCEP (Protocolo de inscripción de certificado simple) que gestione los certificados. Los certificados emitidos desde un servidor SCEP se registran automáticamente en el equipo. Se requieren privilegios de Administrator para enviar una solicitud para emitir un certificado.
Especificación de la configuración de comunicación del servidor SCEP
Puede especificar las opciones para comunicarse con el servidor SCEP.
1
Inicie la IU remota.Inicio de la IU remota
2
Haga clic en [Configuración] en la página del portal. Pantalla de la IU remota
3
Haga clic en [Gestión del dispositivo]  [Opciones para solicitud de emisión de certificado (SCEP)].
[Opciones para solicitud de emisión de certificado (SCEP)].
 [Opciones para solicitud de emisión de certificado (SCEP)].
[Opciones para solicitud de emisión de certificado (SCEP)].4
Haga clic en [Opciones de comunicación].
5
Configure las opciones de comunicación necesarias.
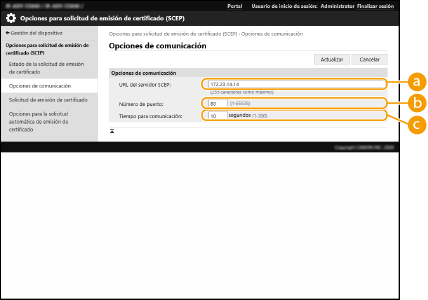
 [URL del servidor SCEP:]
[URL del servidor SCEP:]Especifique la URL del servidor SCEP al que conectarse.
 [Número de puerto:]
[Número de puerto:]Introduzca el número de puerto que se utilizará para comunicarse con el servidor SCEP.
 [Tiempo para comunicación:]
[Tiempo para comunicación:]Introduzca el tiempo de espera para la comunicación con el servidor SCEP. La conexión se cancela si no hay respuesta del servidor SCEP en el tiempo establecido.
6
Haga clic en [Actualizar].
 |
Las opciones no pueden actualizarse cuando se selecciona [Habilitar el temporizador para la solicitud automática de emisión de certificado]. Solicitud de un certificado para emitirse en la hora especificada Para obtener información sobre las versiones compatibles de SCEP, consulte Funciones de gestión. |
Solicitud de un certificado para emitirse
Puede solicitar manualmente un certificado para emitirse
1
Inicie la IU remota.Inicio de la IU remota
2
Haga clic en [Configuración] en la página del portal. Pantalla de la IU remota
3
Haga clic en [Gestión del dispositivo]  [Opciones para solicitud de emisión de certificado (SCEP)].
[Opciones para solicitud de emisión de certificado (SCEP)].
 [Opciones para solicitud de emisión de certificado (SCEP)].
[Opciones para solicitud de emisión de certificado (SCEP)].4
Haga clic en [Solicitud de emisión de certificado].
5
Configure los elementos necesarios para solicitar un certificado para emitirse.
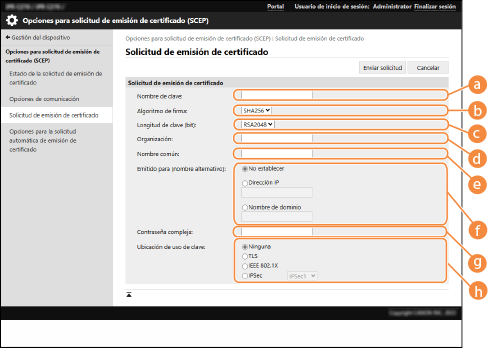
 [Nombre de clave:]
[Nombre de clave:]Introduzca un nombre para la clave. Utilice un nombre fácil de buscar cuando aparezca en una lista.
 [Algoritmo de firma:]
[Algoritmo de firma:]Seleccione la función hash para utilizar para la firma.
 [Longitud de clave (bit):]
[Longitud de clave (bit):]Seleccione la longitud de la clave.
 [Organización:]
[Organización:]Escriba el nombre de la organización.
 [Nombre común:]
[Nombre común:]Introduzca la dirección IP o FQDN.
Al realizar una impresión IPPS en un entorno Windows, asegúrese de introducir la dirección IP del equipo.
Es necesario un servidor DNS para introducir el FQDN en el equipo. Introduzca la dirección IP del equipo si no se utiliza un servidor DNS.
 [Emitido para (nombre alternativo)]
[Emitido para (nombre alternativo)]Introduzca la dirección IP o el dominio que se establecerá para el Nombre alternativo de sujeto (SAN), según sea necesario.
Si no va a configurar la opción [Emitido para (nombre alternativo)], marque la casilla [No establecer].
Solo se pueden configurar direcciones IPv4 en [Dirección IP].
 [Contraseña compleja:]
[Contraseña compleja:]Cuando se configure una contraseña en la parte del servidor SCEP, introduzca la contraseña de comprobación incluida en los datos de solicitud (PKCS#9) para solicitar un certificado para emitirse.
 [Ubicación de uso de clave:]
[Ubicación de uso de clave:]Seleccione el destino donde se utilizará la clave. Cuando se seleccione [IPSec], seleccione el IPSec del destino en la lista desplegable.

Al seleccionar una opción que no sea [Ninguna], active varias funciones con antelación. Si se obtiene correctamente un certificado con varias funciones desactivadas, el certificado se asigna como el destino, pero dichas funciones no se activan de forma automática.
6
Haga clic en [Enviar solicitud].
7
Haga clic en [Reiniciar].
 |
No puede enviarse una solicitud manual para emitir un certificado cuando se selecciona [Habilitar el temporizador para la solicitud automática de emisión de certificado]. Solicitud de un certificado para emitirse en la hora especificada La información configurada aquí no se guarda en el almacenamiento del equipo. |
Solicitud de un certificado para emitirse en la hora especificada
Puede establecer una solicitud automática de certificado que se emitirá a una hora especificada.
1
Inicie la IU remota.Inicio de la IU remota
2
Haga clic en [Configuración] en la página del portal. Pantalla de la IU remota
3
Haga clic en [Gestión del dispositivo]  [Opciones para solicitud de emisión de certificado (SCEP)].
[Opciones para solicitud de emisión de certificado (SCEP)].
 [Opciones para solicitud de emisión de certificado (SCEP)].
[Opciones para solicitud de emisión de certificado (SCEP)].4
Haga clic en [Opciones para la solicitud automática de emisión de certificado].
5
Configure los elementos necesarios para solicitar un certificado para emitirse.
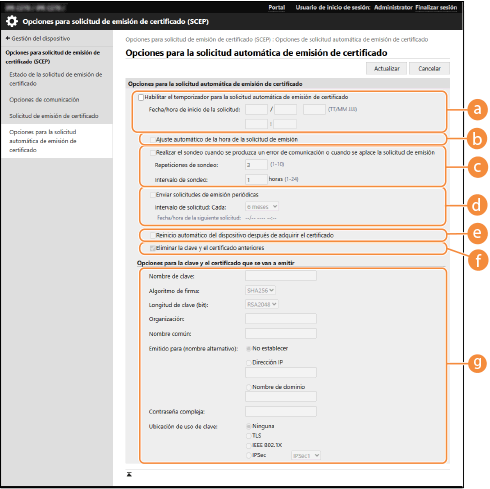
 [Habilitar el temporizador para la solicitud automática de emisión de certificado]
[Habilitar el temporizador para la solicitud automática de emisión de certificado]Seleccione esta opción para solicitar automáticamente un certificado que se emitirá a una hora especificada y especifique la fecha/hora en [Fecha/hora de inicio de la solicitud:].
 [Ajuste automático de la hora de la solicitud de emisión]
[Ajuste automático de la hora de la solicitud de emisión]Seleccione esta opción para ajustar la hora para enviar la solicitud. Esto reduce la carga en el servidor SCEP cuando varias impresoras multifunción envían una solicitud a la vez. La hora se ajusta aleatoriamente de 1 a 600 segundos desde la hora especificada en [Fecha/hora de inicio de la solicitud:].
 [Realizar el sondeo cuando se produzca un error de comunicación o cuando se aplace la solicitud de emisión]
[Realizar el sondeo cuando se produzca un error de comunicación o cuando se aplace la solicitud de emisión]Seleccione esta opción para comprobar el estado del servidor SCEP cuando se haya producido un error de comunicación o cuando una solicitud de emisión de certificado esté pendiente. Especifique el número de veces de sondeo y el intervalo de sondeo.

En los siguientes casos, no se ejecuta el sondeo y se produce un error.
Cuando el equipo ha superado el límite de claves y certificados que puede admitir
Cuando los datos de respuesta recuperados incluyen un error
Cuando se produce un error en la parte del servidor SCEP
 [Enviar solicitudes de emisión periódicas]
[Enviar solicitudes de emisión periódicas]Seleccione esta opción para enviar periódicamente una solicitud automática de emisión de certificado y especifique el intervalo en [Intervalo de solicitud: Cada:].
Cuando se realice correctamente una solicitud automática de emisión de certificado, la siguiente fecha/hora para emitir una solicitud se muestra en [Fecha/hora de la siguiente solicitud:].
 [Reinicio automático del dispositivo después de adquirir el certificado]
[Reinicio automático del dispositivo después de adquirir el certificado]Seleccione esta opción para reiniciar el equipo después de haber recuperado el certificado.

El equipo se reinicia incluso durante la importación/exportación de lotes.
 [Eliminar la clave y el certificado anteriores]
[Eliminar la clave y el certificado anteriores]Seleccione esta opción para sobrescribir la clave y el certificado antiguos.

La clave y el certificado con el mismo destino de uso se sobrescriben.
La clave predeterminada no se sobrescribe.
 [Opciones para la clave y el certificado que se van a emitir]
[Opciones para la clave y el certificado que se van a emitir]Introduzca la información para generar la clave. Para obtener información sobre las opciones, consulte el paso 5 de Solicitud de un certificado para emitirse.
6
Haga clic en [Actualizar].
Comprobación del estado de solicitud de un certificado para emitirse
El certificado solicitado y emitido con base en el CSR se registra en la clave.
Inicie la IU remota  haga clic en [Configuración]
haga clic en [Configuración]  [Gestión del dispositivo]
[Gestión del dispositivo]  [Estado de la solicitud de emisión de certificado].
[Estado de la solicitud de emisión de certificado].
 haga clic en [Configuración]
haga clic en [Configuración]  [Gestión del dispositivo]
[Gestión del dispositivo]  [Estado de la solicitud de emisión de certificado].
[Estado de la solicitud de emisión de certificado].Los siguientes estados se muestran en [Estado].
[Para procesar]: La fecha/hora para emitir una solicitud se muestra en [Fecha/hora de la solicitud].
[Procesando...]: El sondeo se está efectuando.
[Error]: Se ha producido un error como un error de comunicación o error de exceso del límite superior de la clave.
[Correcto]: La fecha/hora en que se emitió correctamente el certificado se muestra en [Fecha/hora de la solicitud].
La información mostrada en [Detalles] en [Error] se indica a continuación.
[Detalles] | Causa |
Aplazado | El servidor SCEP devolvió el estado pendiente. |
Error de límite de registro de claves y certificados | Se ha alcanzado el límite del número de claves y certificados que pueden registrarse en el equipo. |
Error de comunicación (TCP ERROR) | Error de conexión con el servidor SCEP/Se ha superado el tiempo límite de comunicación. |
Error de comunicación (TCP ERROR <Código de estado HTTP>) | Se ha producido un error HTTP. |
Error de comunicación (SCEP ERROR Fail Info 0) | Algoritmo no reconocido o no compatible. |
Error de comunicación (SCEP ERROR Fail Info 1) | Error de comprobación de integridad (es decir, verificación de firma del mensaje CMS). |
Error de comunicación (SCEP ERROR Fail Info 2) | Transacción no permitida o compatible. |
Error de comunicación (SCEP ERROR Fail Info 3) | El atributo signingTime de los atributos authenticatedAttributes CMS no estuvo lo suficientemente cerca del tiempo del sistema. |
Error de comunicación (SCEP ERROR Fail Info 4) | No se pudo identificar ningún certificado que coincidiera con los criterios indicados. |
 |
Se muestra el historial de los últimos 20 certificados. Cuando el número de certificados supera los 20, la información más antigua se sobrescribe. Esta opción puede importarse/exportarse con modelos que admitan la importación de lotes de esta opción. Importar/exportar datos de configuración Al efectuar la exportación de lotes, esta opción se incluye en [Información básica de configuración]. Importar/exportar todas las opciones |