Mejorar la seguridad de los archivos electrónicos
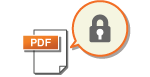 | Los archivos electrónicos son vulnerables a las amenazas de seguridad, como las de los archivos que se ven fácilmente y se modifican sin dejar ningún rastro. Al escanear papeles importantes, puede mejorar la seguridad de los archivos cifrando o añadiéndoles una firma digital. |
 |
Solo se pueden cifrar los archivos PDF. Los archivos PDF y XPS pueden tener firmas digitales. |
Realizar el cifrado
Si establece una contraseña al escanear un original, podrá cifrar los archivos PDF para enviar/guardar. Esto ayuda a reducir el riesgo de que otros puedan ver o editar los archivos.
1
Coloque el original. Colocación de originales
2
Pulse <Leer y enviar>. Pantalla <Inicio>
3
Especifique el destino en la pantalla Funciones básicas de lectura. Pantalla Funciones básicas de escáner
4
Pulse el botón de configuración para el formato de archivo.
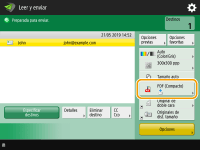
5
Pulse <PDF>  <Cifrar>.
<Cifrar>.
 <Cifrar>.
<Cifrar>.
Para llevar a cabo el cifrado, es necesario desactivar <Formato PDF/A>.
No puede establecer el modo de PDF cifrado si establece <Auto (OCR)> para <Nombre de archivo>.
Este modo puede utilizarse únicamente si se especifica una dirección de correo electrónico o servidor de archivos como el destino.
6
Establezca la contraseña y pulse <Aceptar>.
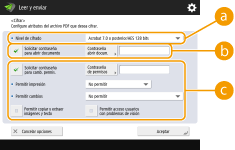
 <Nivel de cifrado>
<Nivel de cifrado>Seleccione el nivel de cifrado. Si desea utilizar <Acrobat 9.0 o equivalente/AES 256 bits> en vez de <Acrobat 10.0 o equivalente/AES 256 bits> como nivel de cifrado, utilice esta opción para cambiar las selecciones que desee. <Opciones de AES 256 bits para PDF cifrado>
 <Solicitar contraseña para abrir documento>
<Solicitar contraseña para abrir documento>Le permite establecer la contraseña necesaria para abrir el archivo. Pulse <Solicitar contraseña para abrir documento>  <Contraseña para abrir docum.> para introducir la contraseña.
<Contraseña para abrir docum.> para introducir la contraseña.
 <Contraseña para abrir docum.> para introducir la contraseña.
<Contraseña para abrir docum.> para introducir la contraseña. <Solicitar contraseña para camb. permis.>
<Solicitar contraseña para camb. permis.>Le permite establecer la contraseña necesaria al imprimir o editar el archivo, como al eliminar páginas, así como especificar las operaciones que estén permitidas. Pulse <Solicitar contraseña para camb. permis.>  <Contraseña de permisos> para introducir la contraseña y luego especifique las operaciones permitidas.
<Contraseña de permisos> para introducir la contraseña y luego especifique las operaciones permitidas.
 <Contraseña de permisos> para introducir la contraseña y luego especifique las operaciones permitidas.
<Contraseña de permisos> para introducir la contraseña y luego especifique las operaciones permitidas.
<Permitir impresión>
<No permitir>: no se permite la impresión.
(Aunque seleccione <No permitir>, el documento se podrá imprimir si se abre con la contraseña de permiso en Adobe Acrobat 5 o versiones anteriores.)
(Aunque seleccione <No permitir>, el documento se podrá imprimir si se abre con la contraseña de permiso en Adobe Acrobat 5 o versiones anteriores.)
<Permitir (sólo baja res.)>: solo se permite la impresión de baja resolución.
(Aparece únicamente si selecciona <Acrobat 6.0 o posterior/RC4 128 bits>, <Acrobat 7.0 o posterior/AES 128 bits>, <Acrobat 9.0 o equivalente/AES 256 bits> o <Acrobat 10.0 o equivalente/AES 256 bits>.)
(Aparece únicamente si selecciona <Acrobat 6.0 o posterior/RC4 128 bits>, <Acrobat 7.0 o posterior/AES 128 bits>, <Acrobat 9.0 o equivalente/AES 256 bits> o <Acrobat 10.0 o equivalente/AES 256 bits>.)
<Permitir>: se permite la impresión.
<Permitir cambios>
<No permitir>: no se permite cambiar los archivos.
<Insertar, eliminar o rotar páginas>: se permite insertar, eliminar y girar páginas. (Aparece únicamente si selecciona <Acrobat 6.0 o posterior/RC4 128 bits>, <Acrobat 7.0 o posterior/AES 128 bits>, <Acrobat 9.0 o equivalente/AES 256 bits>, o <Acrobat 10.0 o equivalente/AES 256 bits>.)
<Firma campo firma>: si ya hay un campo de firma en el PDF, se permite añadir una firma digital a ese campo de firma. (Aparece únicamente si selecciona <Acrobat 6.0 o posterior/RC4 128 bits>, <Acrobat 7.0 o posterior/AES 128 bits>, <Acrobat 9.0 o equivalente/AES 256 bits> o <Acrobat 10.0 o equivalente/AES 256 bits>.)
<Comentarios y firma campo firma>: se permite añadir comentarios y una firma digital a un campo de firma. (si ya hay un campo de firma en el PDF).
<Cambios menos agreg. coment./extr. págs.>: se permiten cambios en el documento, salvo la adición de comentarios y la extracción de páginas. (Aparece únicamente si selecciona <Acrobat 3.0 o posterior/RC4 40 bits>.)
<Cambios menos extraer páginas>: se permite cambiar los archivos, salvo para extraer páginas.
<Permitir copiar y extraer imágenes y texto>
Aparece únicamente si selecciona un elemento distinto de <Acrobat 3.0 o posterior/RC4 40 bits> para <Nivel de cifrado>. Si selecciona este elemento, podrá copiar o extraer imágenes/texto del archivo escaneado.
<Permitir acceso usuarios con problemas de visión>
Aparece únicamente si selecciona un elemento distinto de <Acrobat 3.0 o posterior/RC4 40 bits> para <Nivel de cifrado>. La selección de este elemento permite utilizar funciones para la lectura en voz alta del texto dentro de un archivo para las personas discapacitadas visualmente.
<Permitir acceso, copiar y extraer imágenes y texto>
Aparece únicamente si selecciona <Acrobat 3.0 o posterior/RC4 40 bits> para <Nivel de cifrado>. La selección de esta clave establece <Permitir copiar y extraer imágenes y texto> y <Permitir acceso usuarios con problemas de visión> al mismo tiempo.
 |
Si iniciar una sesión en el equipo con la gestión de autenticación personal (Administrar usuarios), aparecerá el botón <Guardar contraseña>. Al pulsar este botón se guardan las contraseñas introducidas, y puede eliminar la necesidad de introducir contraseñas para la próxima opción. Se puede almacenar una contraseña para cada usuario. Si introduce una nueva contraseña cuando ya hay una almacenada, la contraseña existente se sobrescribe (la contraseña se elimina si se deja en blanco). No puede establecer la misma contraseña para <Contraseña abrir docum.> y <Contraseña de permisos>. Si deja <Contraseña abrir docum.> o <Contraseña de permisos> vacío, la contraseña almacenada se eliminará. Si inicia sesión con la autenticación de usuario cuando todas las siguientes condiciones son ciertas, es posible que coexistan varias contraseñas. En este caso, puede aparecer un mensaje que confirma si utilizar o no la contraseña almacenada en <Guardar contraseña>. Pulse <Sí> para utilizar la contraseña almacenada en <Guardar contraseña>. Pulse <No> para utilizar la contraseña registrada en los ajustes favoritos. Se almacena una contraseña en <Guardar contraseña> Se almacena un archivo PDF cifrado en los ajustes favoritos El archivo PDF cifrado se recupera y se envía desde los ajustes favoritos Para establecer firmas digitales cuando <Solicitar contraseña para camb. permis.> se ha establecido, configure <Permitir cambios> en <Cambios menos extraer páginas>. Aunque establezca restricciones para un archivo PDF con <Contraseña de permisos>, es posible que se ignoren algunas de estas restricciones si el lector abre el archivo PDF con según qué software. |
7
Pulse  (Inicio).
(Inicio).
 (Inicio).
(Inicio).Se escanean los originales y comienza el envío/guardado.
Añadir una firma digital
Puede convertir originales escaneados en archivos PDF/XPS con una firma digital. Una firma digital es similar al acto de firmar y sellar papeles, lo que le permite consultar quién ha creado el archivo y si ha sido manipulado o falsificado después de firmarse. Para obtener información detallada sobre una firma digital y sus opciones, consulte Añadir una firma digital a los archivos enviados.
1
Coloque el original. Colocación de originales
2
Pulse <Leer y enviar>. Pantalla <Inicio>
3
Especifique el destino en la pantalla Funciones básicas de lectura. Pantalla Funciones básicas de escáner
4
Pulse el botón de configuración para el formato de archivo.
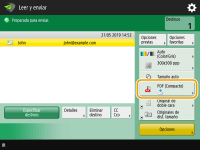
5
Pulse <PDF> o <XPS>  <Agregar firmas digitales>.
<Agregar firmas digitales>.
 <Agregar firmas digitales>.
<Agregar firmas digitales>.Si no inicia una sesión en el equipo con la gestión de autenticación personal y selecciona <XPS>, pulse <Agregar firma dispositivo>.
6
Seleccione la firma digital y pulse <Aceptar>.
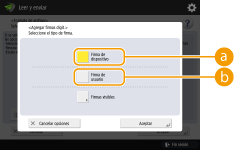
 <Firma de dispositivo>
<Firma de dispositivo>El nombre del equipo se añade al archivo como firma. El lector puede verificar que el archivo se escanea desde el equipo.
 <Firma de usuario>
<Firma de usuario>El nombre del usuario que inicia una sesión en el equipo con gestión de autenticación personal se añade al archivo como firma. El lector puede verificar que el archivo es escaneado por el usuario.
7
Pulse  (Inicio).
(Inicio).
 (Inicio).
(Inicio).Se escanean los originales y comienza el envío/guardado.
 |
Crear una firma digital reconocida a primera vista por el lector (firma visible) (solo para un archivo PDF)Al pulsar <Firmas visibles>, aparece la firma en la primera página del archivo, para que el lector pueda consultar a primera vista quién ha creado el archivo. Al utilizar conjuntamente con el cifrado de archivos PDFSi desea configurar una contraseña mediante <Solicitar contraseña para camb. permis.> al cifrar un archivo PDF, seleccione <Cambios menos extraer páginas> para <Permitir cambios>. Realizar el cifrado Si establece S/MIME podrá enviar un correo electrónico con una firma digital, así como cifrado. <Opciones de S/MIME> |