
使用個人化功能
是否曾遇過以下情形?
不小心使用先前使用者的設定進行影印
經常設定相同設定組合
本機具有個人化功能,能利用個人認證管理,為每個登入使用者註冊設定。例如,可以將雙面影印設為預設影印模式,將登入後的初始畫面設為掃描後儲存基本功能畫面。
自訂設定也能與相同網路上的其他 Canon 機器進行同步。
個人化功能有助於改善操作性與安全性,以及降低成本。
自訂設定也能與相同網路上的其他 Canon 機器進行同步。
個人化功能有助於改善操作性與安全性,以及降低成本。
 |
使用者必須能夠使用個人認證功能,才能使用個人化功能。如需個人認證的詳細資訊,請聯絡裝置管理員。管理使用者 針對每個使用者自訂的設定能與相同網路上的其他 Canon 機器進行同步,並用於所有同步的機器。同步多部 Canon 多功能印表機的設定 如需可個人化設定的詳細資訊,請參閱可個人化項目的清單。 |
畫面個人化
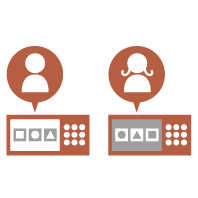 | 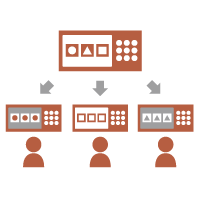 | 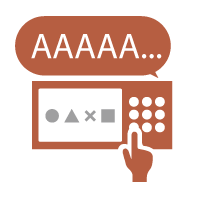 | ||
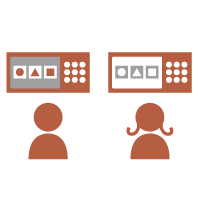 | ||||
設定個人化
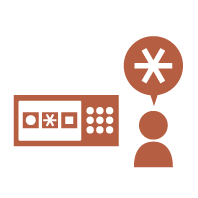 | 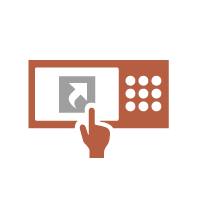 | 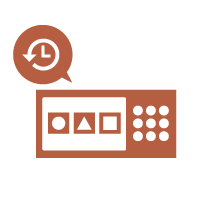 | ||
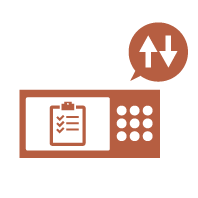 | 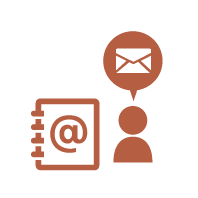 | 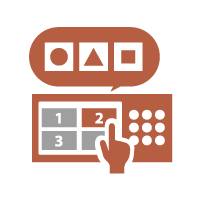 | ||
功能個人化
畫面個人化
變更各使用者的顯示語言 (切換語言/鍵盤)
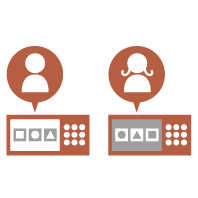 | 可以根據各登入使用者的需求變更畫面語言。 例如,本機能為特定使用者顯示英文畫面,並且在其他使用者登入時將顯示語言切換成法文。 您也可以變更觸控面板顯示幕的鍵盤配置。 |
將常用畫面顯示為初始畫面 (啟動/恢復後的預設螢幕 / 預設螢幕(狀態確認))
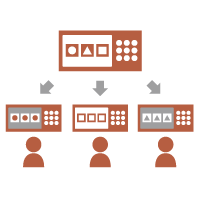 | 可以設定登入後及本機從睡眠模式恢復後顯示的畫面。 例如,<影印> 和 <傳真> 的操作畫面 (基本功能畫面)、<掃描後儲存> 的接收者選擇畫面,以及用於檢查工作狀態的 <狀態確認> 畫面,皆可設為初始畫面。 常用工作狀態/登入畫面可註冊為按下 <狀態確認> 時顯示的預設畫面。 |
避免重複輸入相同字元 (鍵重複設定)
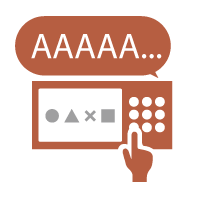 | 此設定可以調整重複輸入相同字元前的等待時間。 例如,如果長時間按住 <a> 鍵,字母「a」會重複輸入。透過調整觸控面板顯示幕的回應速度,可避免發生此情形,方便速度較慢的使用者進行作業。 |
改善畫面可見性 (顯示反轉(彩色) / 啟用螢幕縮放)
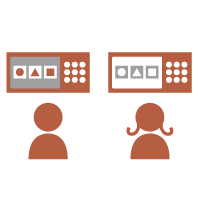 | 畫面可以放大或以反轉色彩顯示。 例如,畫面色彩可以反轉,方便不適應預設色彩的使用者觀看。 某些畫面也可以藉由兩指外推或捏合加以放大或縮小。 |
設定個人化
指定常用設定作為預設設定 (變更預設設定)
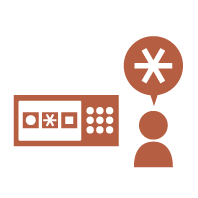 | 常用設定可註冊為預設設定。 例如,如果使用者經常使用雙面模式,可將其設為預設設定,如此使用者就不必在每次操作機器時指定。 <變更預設設定> (影印) <變更預設設定> (傳真) <變更預設設定> (掃描後傳送) <變更預設設定> (掃描後儲存) <變更預設設定> (存取已儲存檔案) |
為深層設定項目建立快速鍵 (註冊選項快速鍵)
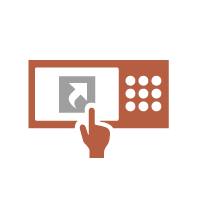 | 常用設定的快速鍵可註冊至影印基本功能畫面、傳真基本功能畫面,以及掃描並傳送基本功能畫面。 例如,如果使用者經常使用影印功能的 <選項> 中的 <N合1> 模式,可以在影印基本功能畫面上顯示 <N合1> 模式的快速鍵,如此只要按一下按鈕即可重新叫用 <N合1> 模式,無須再開啟層層功能表進入 <選項> 畫面。 |
重新叫用過去的影印設定 (之前的設定)
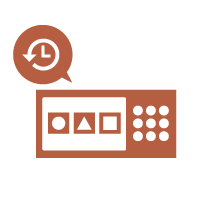 | 先前使用的 <影印> 設定,以及先前使用的 <傳真> 和 <掃描後傳送> 設定與接收者,都會保留在本機內。 使用相同的舊設定進行影印時,使用者可重新叫用先前使用的設定,如此就不必指定相同設定。 |
使工作清單更容易查看 (排序工作清單)
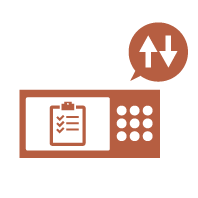 | 工作清單可依名稱、日期等項目進行排序,方便更容易找到所需的工作或文件。 排序順序會保留,以便使用者下次登入時使用。 |
管理個人通訊清單/使用者群組通訊清單中的接收者 (個人位址清單 / 使用者群組位址清單)
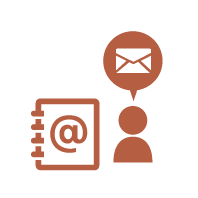 | 接收者可以在個人通訊清單及使用者群組通訊清單中分類管理。 例如,您可以在個人通訊清單中管理用於自己個人客戶的接收者,以及在使用者群組通訊清單中管理群組內共用的接收者。 |
允許單鍵指定多個設定 (<個人>/<共用>)
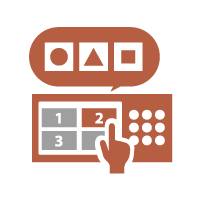 | 可以使用 <個人> 按鈕和 <共用> 按鈕,如此就不必分別設定相同設定組合。 例如,使用者可以同時設定 <雙面> 和 <N合1> 模式。將這些設定註冊至 <個人> 按鈕後,只要按下一個按鈕便可重新叫用此設定組合。 將這些設定註冊至 <共用> 按鈕則便於其他使用者使用。 |
功能個人化
在本機列印重要文件 (強制保留)
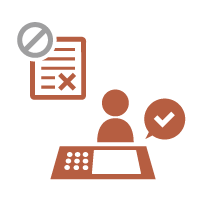 | 使用者必須走到本機操作,否則無法列印重要文件。 強制保留列印可讓您在列印前檢查本機的列印工作,或避免其他使用者誤取文件。 |
在沒有資料伺服器的環境中儲存資料 (個人空間)
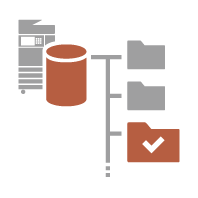 | 進階郵件信箱 的個人空間可儲存重要文件,以便進行管理。 可以在本機為每個使用者建立個別資料夾,並使用個人認證管理的密碼加以管理。 這些資料夾中的檔案隨後可以選擇用於列印。 |
在伺服器上直接儲存掃描資料 (個人資料夾)
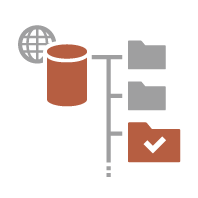 | 本機掃描的資料可以儲存在相同網路上的伺服器。 例如,使用者可以在辦公室的 SMB 伺服器上建立個人資料夾,並直接儲存本機掃描的資料。這可避免個人資料與其他使用者的資料混在一起。 |
將掃描文件傳送至個人電子郵件位址 (傳送給自己)
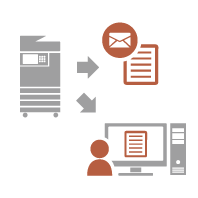 | 使用者可輕鬆將掃描文件傳送至自己的電子郵件位址。 例如,以 PDF 檔案形式將文件傳送至客戶的電子郵件位址時,使用者可按下掃描並傳送基本功能畫面上顯示的 <傳送給自己>,即可同時將 PDF 檔案傳送至自己的電子郵件位址。 |